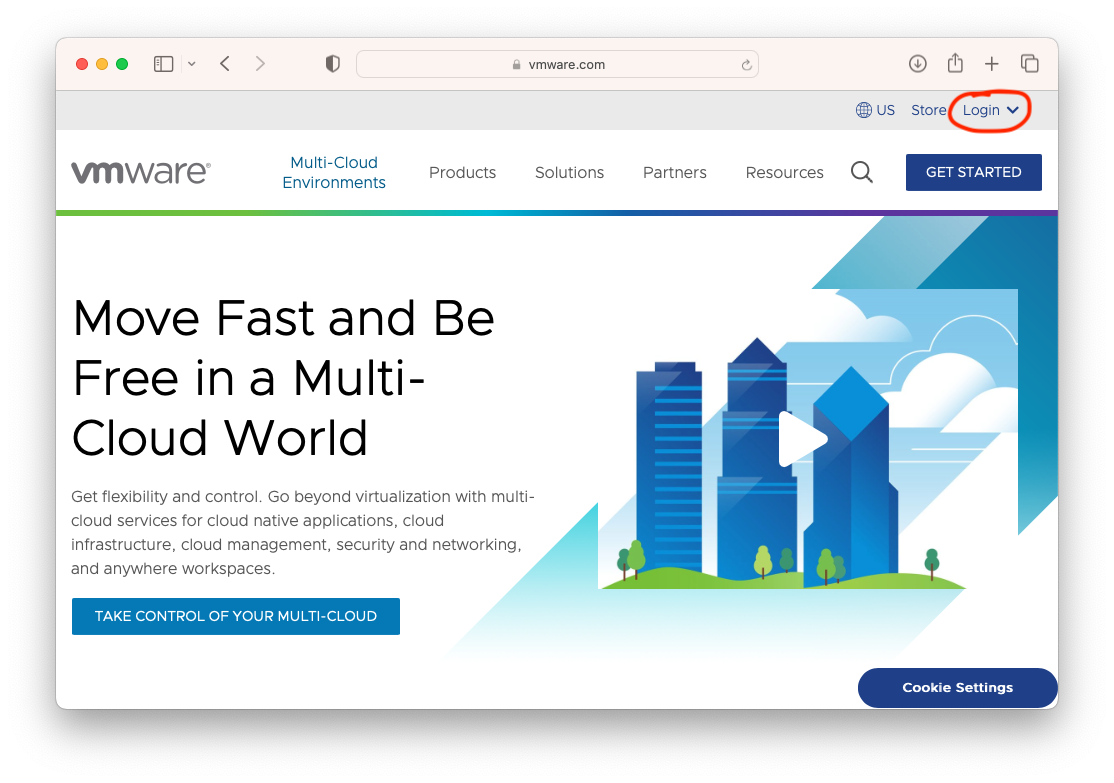
Proceed by opening the Login menu in the top right hand corner of the screen. You'll see this:
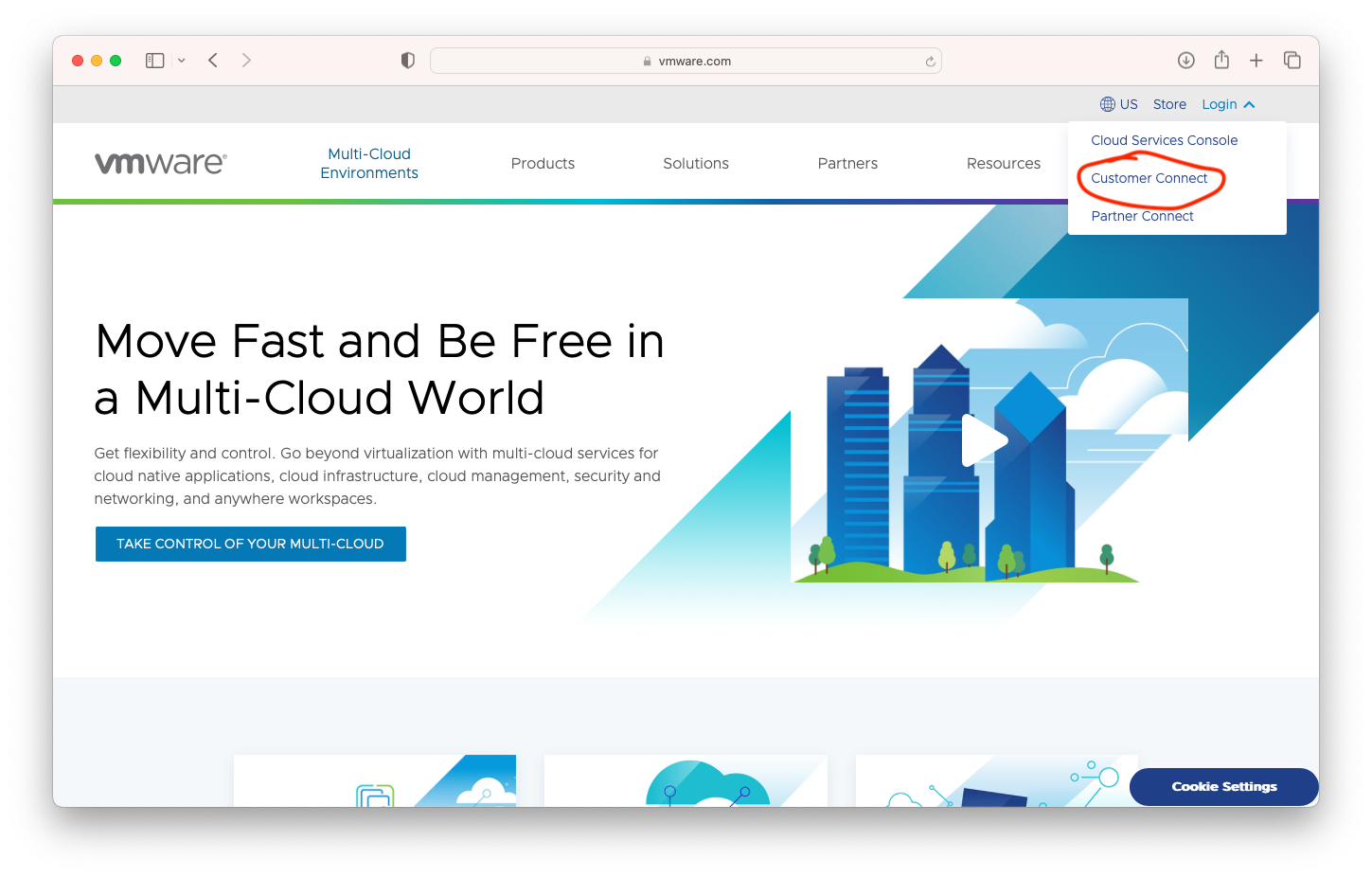
Next, click on the "Customer Connect" option. You will see this login page:
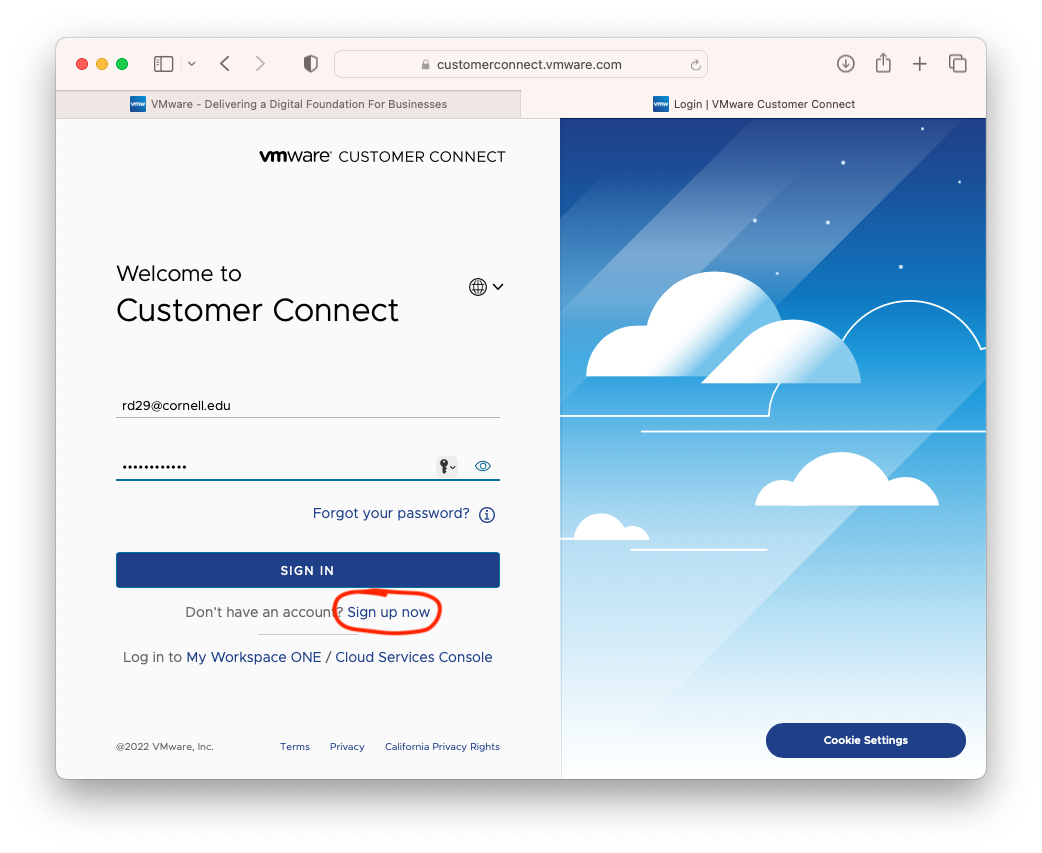
If you don't already have VMWare Connect credentials, create an account. When you have an account, enter your email address and password in the screen above and click "Sign In".
Once signed in, proceed to the VMWare Fusion Player — Person Use License page.
When arriving at the page linked above, you will likely see something like this:
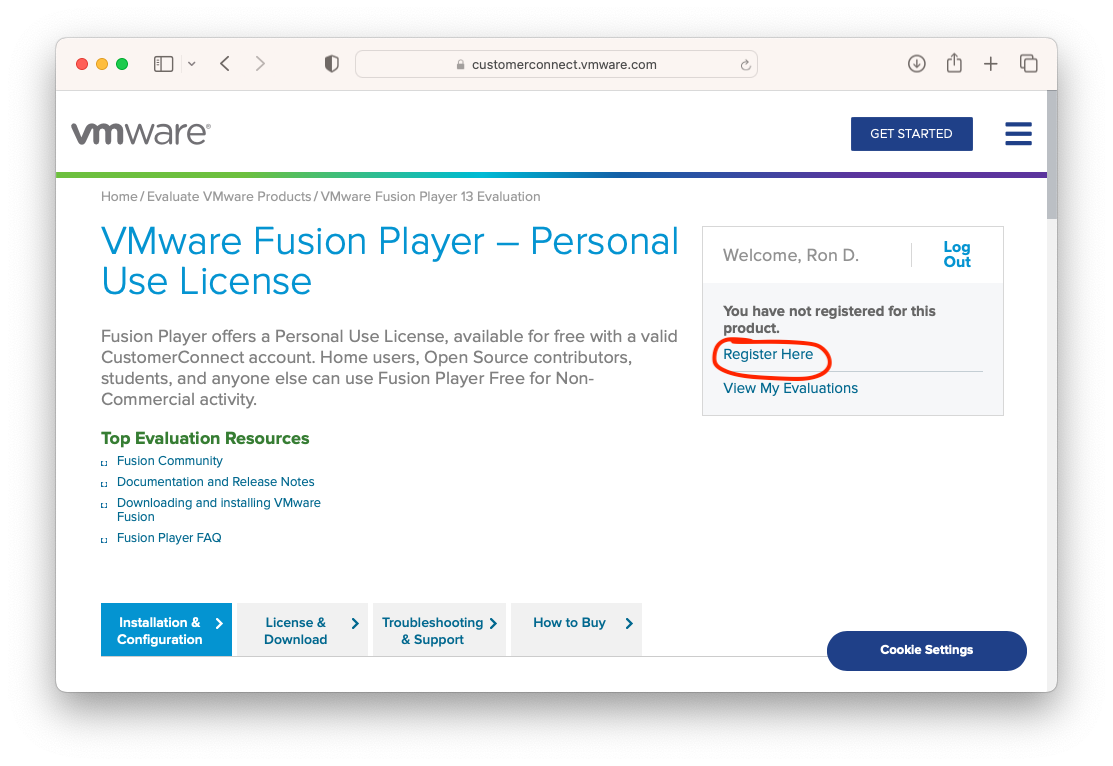
Proceed to the "Register Here" link and click it. You will be presented with an End-User License Agreement, like this:
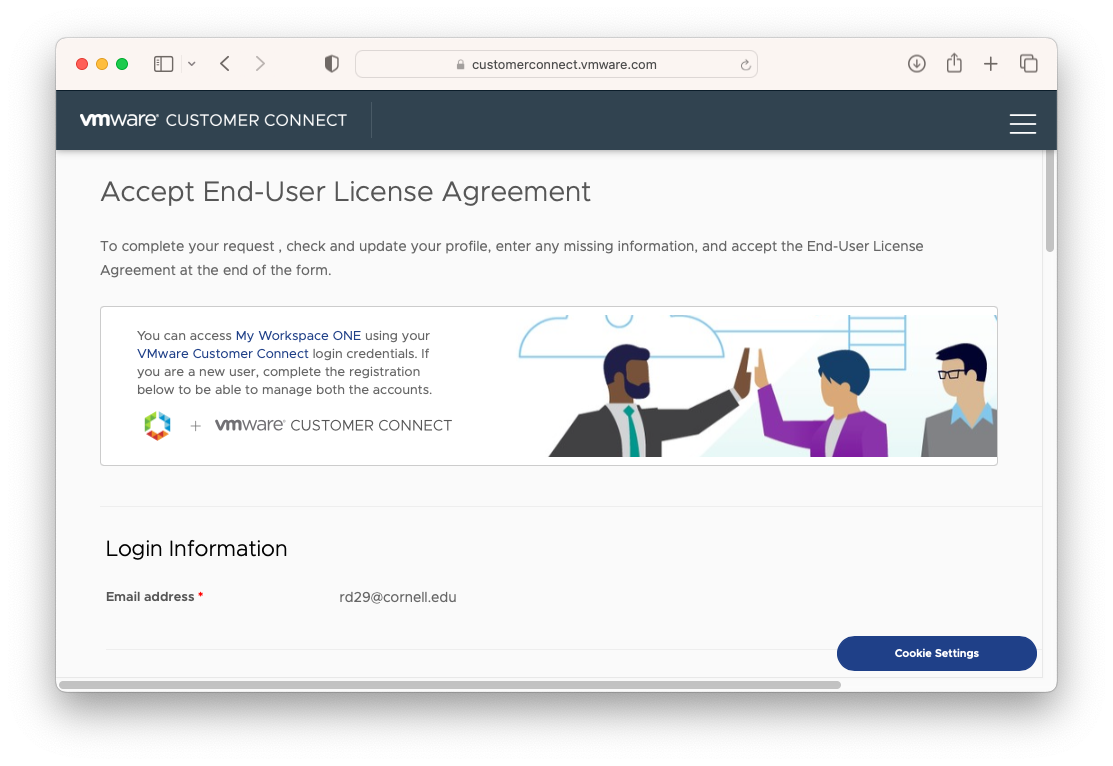
Scroll down to the lower part of this screen to accept the agreement. You will need to enter a CAPTCHA string and click on a checkbox to accept terms:
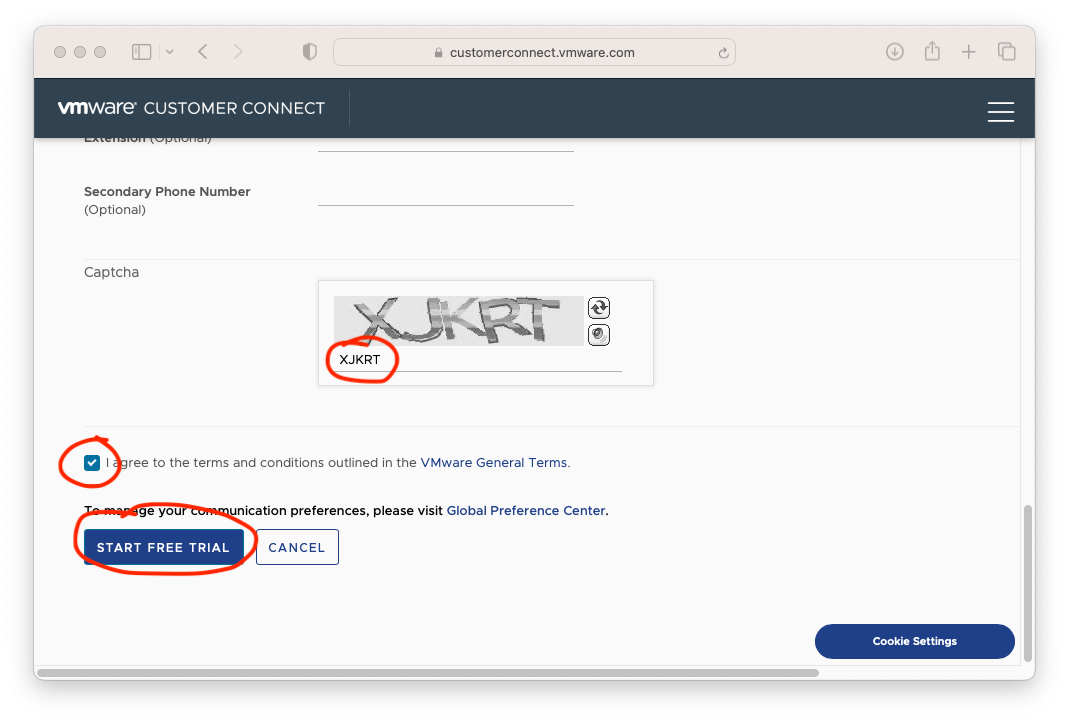
Then, click on "Start Free Trial". You will see the following:
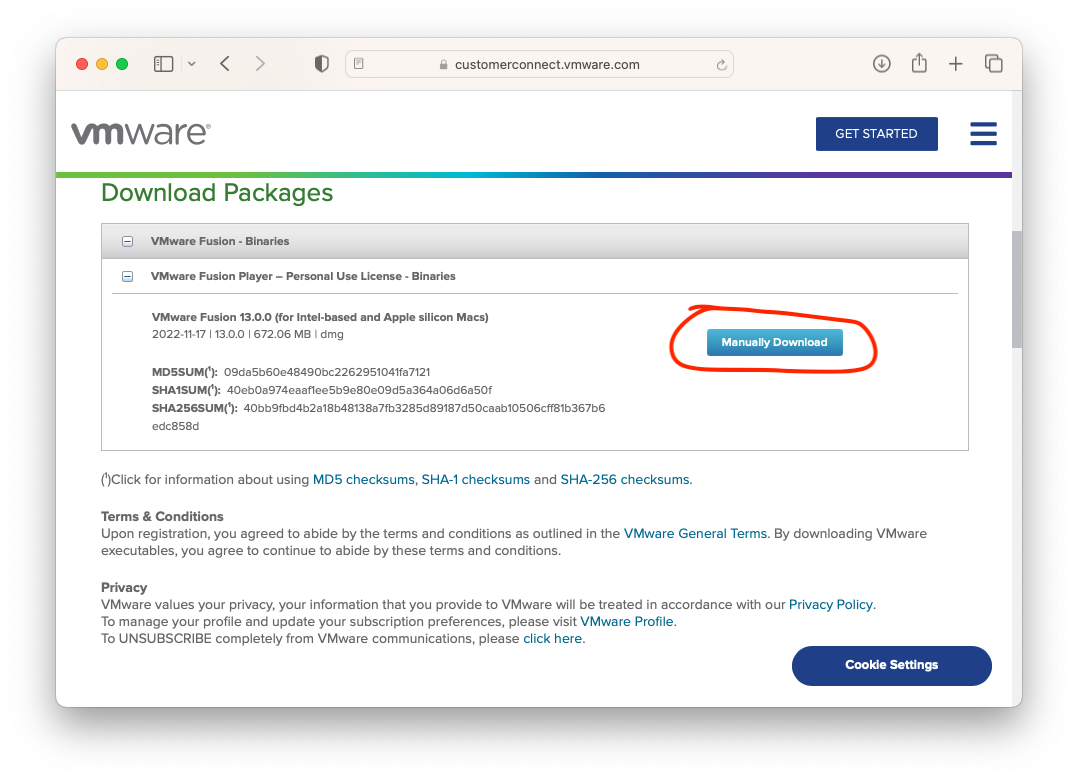
The latest version of VMWare Fusion is a universal binary for MacOS so it should run regardless of whether or not you are using an Intel based Macintosh or an M1/M2 based Mac. So, just click on "Manually Download". After downloading, you should see a .dmg file in your Downloads directory:
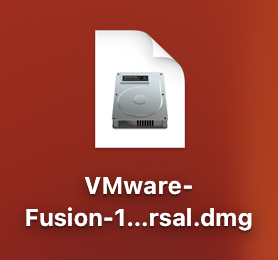
Double click on it to bring up the installer window:
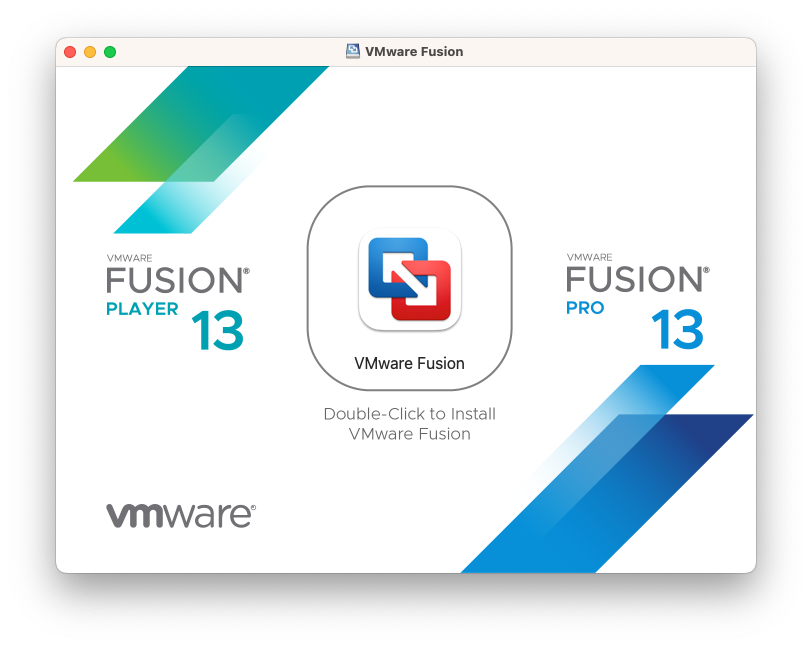
Then, double-click on the "VMWare Fusion" icon to start the installation process. You will be asked to confirm that you'd like to open the installer:
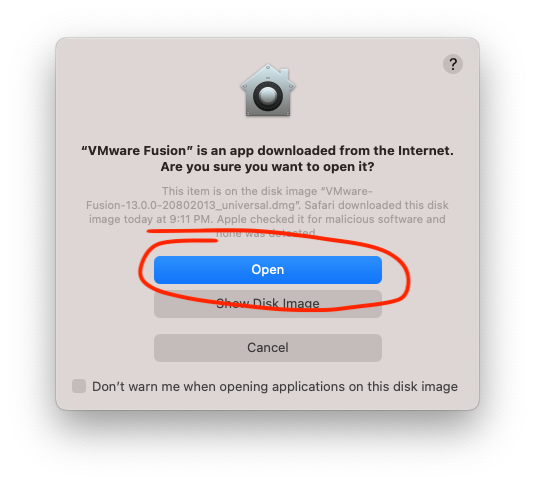
Click on "Open". You will be asked to enter your password for your Mac:
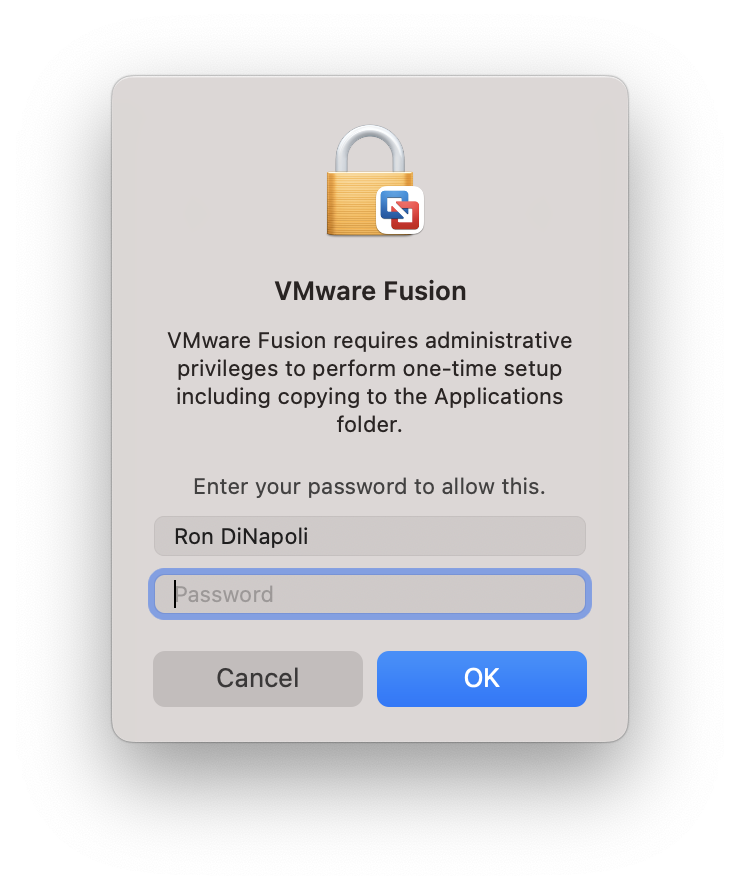
Once you enter your password, you will then see the installer begin to install!
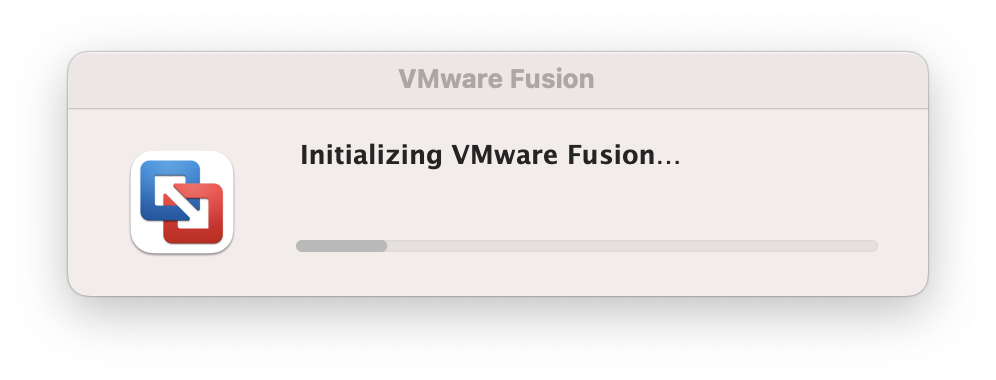
When done, you will be asked to agree to the EULA terms again:
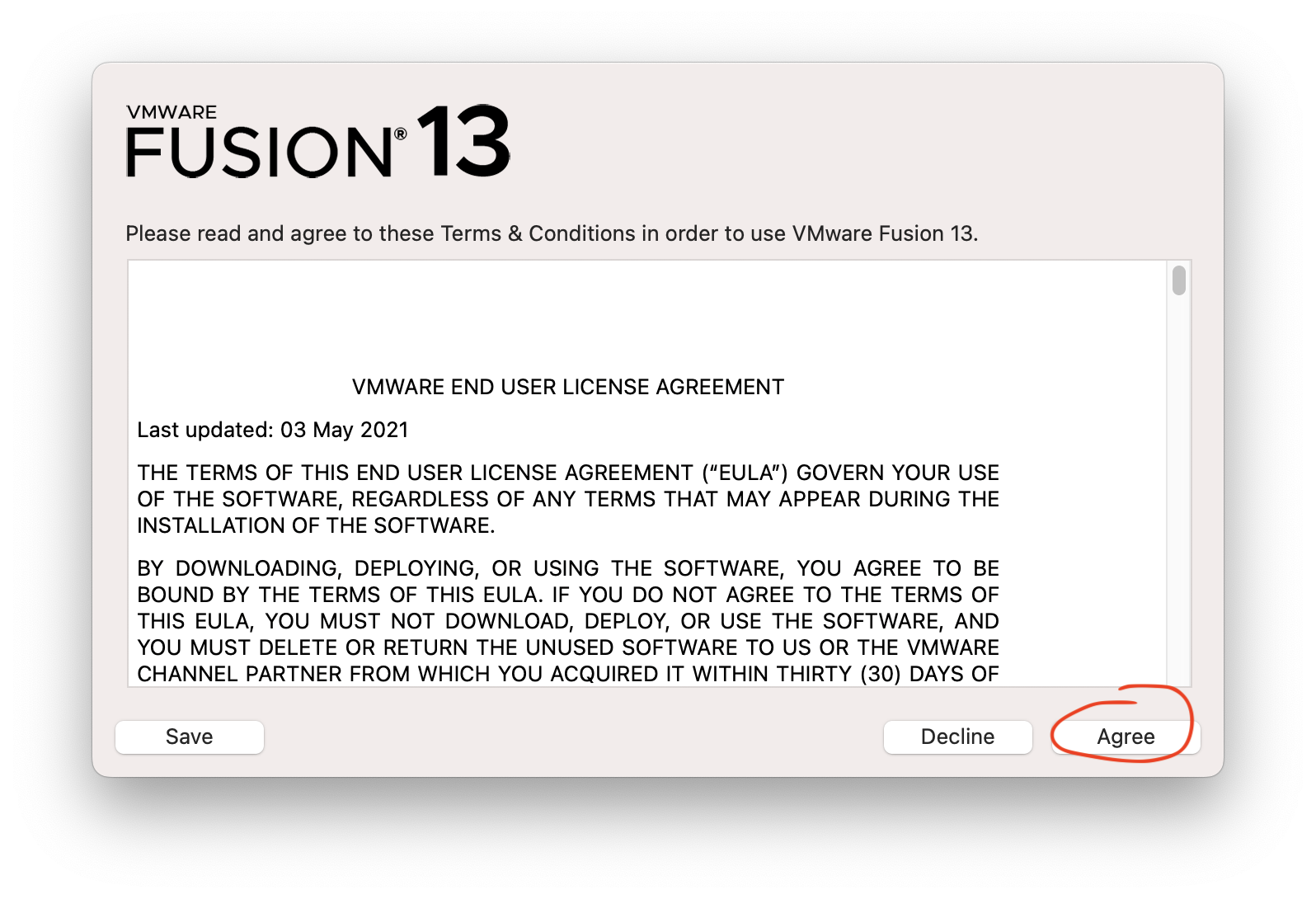
Click on "Agree". Then you will be asked for a License Key:
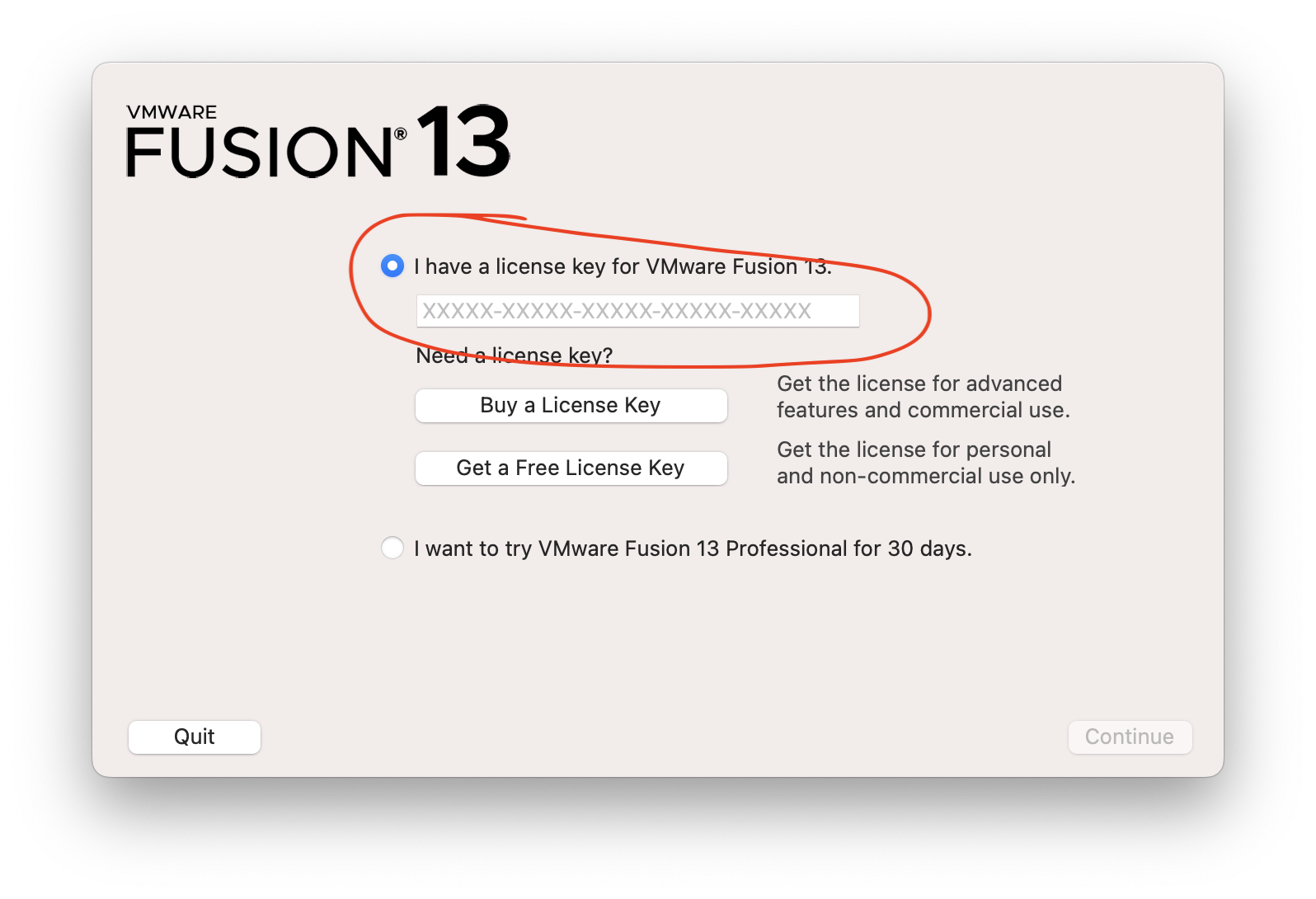
But where do you find the license key? Go back to the VMWare Fusion Player — Person Use License page. It will look like this:
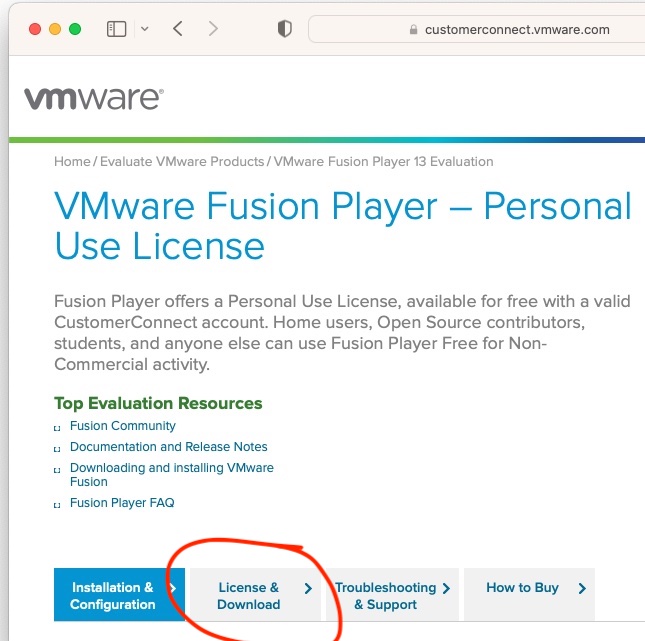
Click on the "License and Download" tab… you should see something like this:
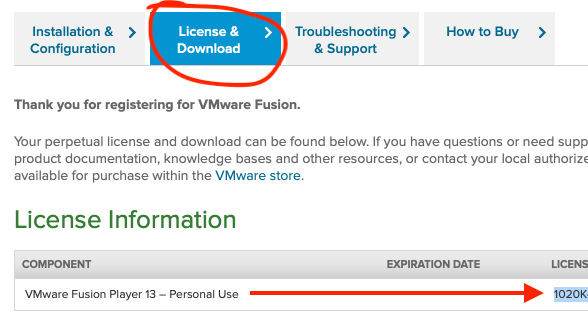
Your license code should be listed on this page. Go ahead and enter it into the installer window on your Mac. After entering it, you should see the following:
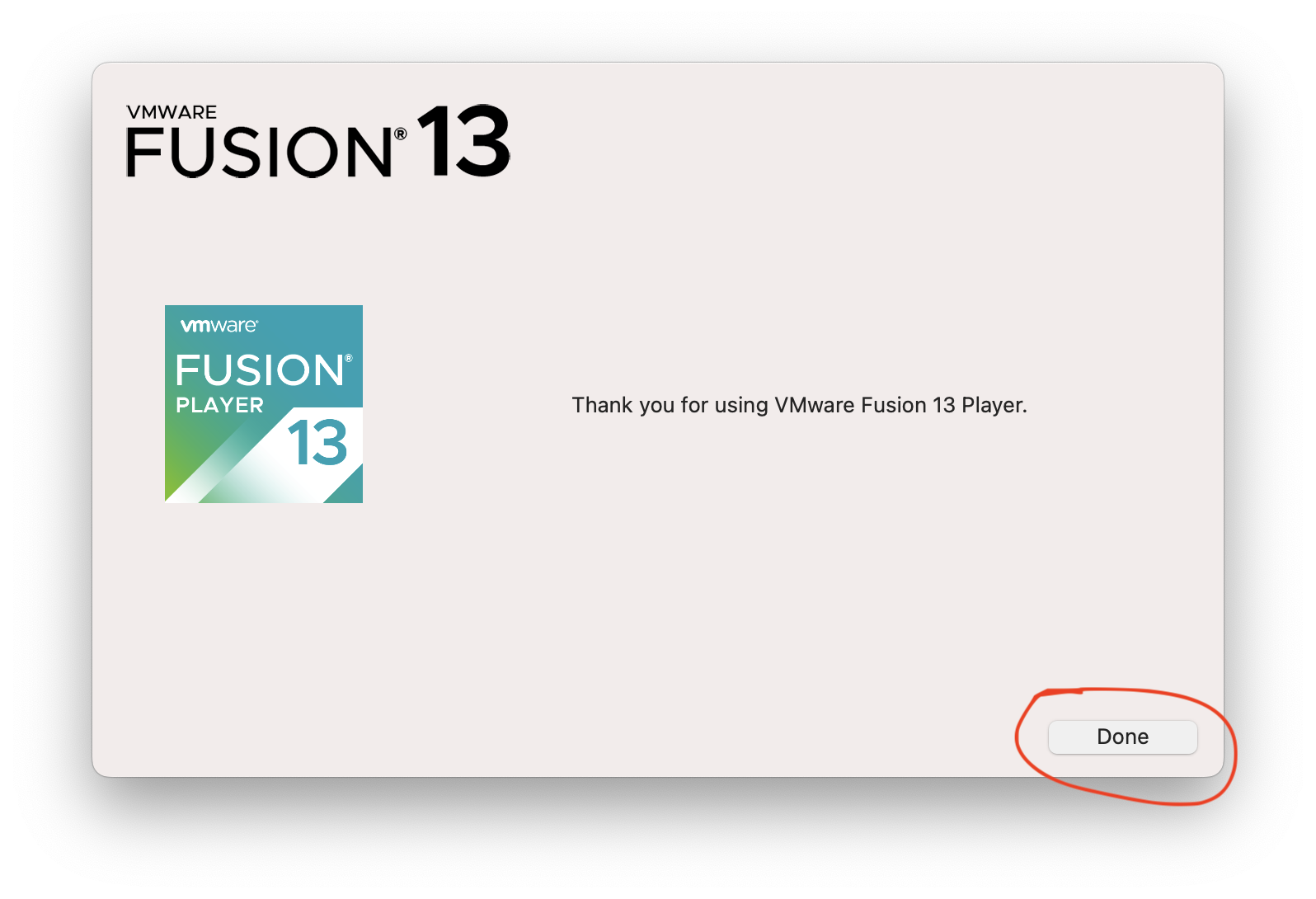
Click Done. You will find VMWare Fusion in your main Applications directory on your Mac. Go ahead and launch it. You will be asked to grant some permissions:
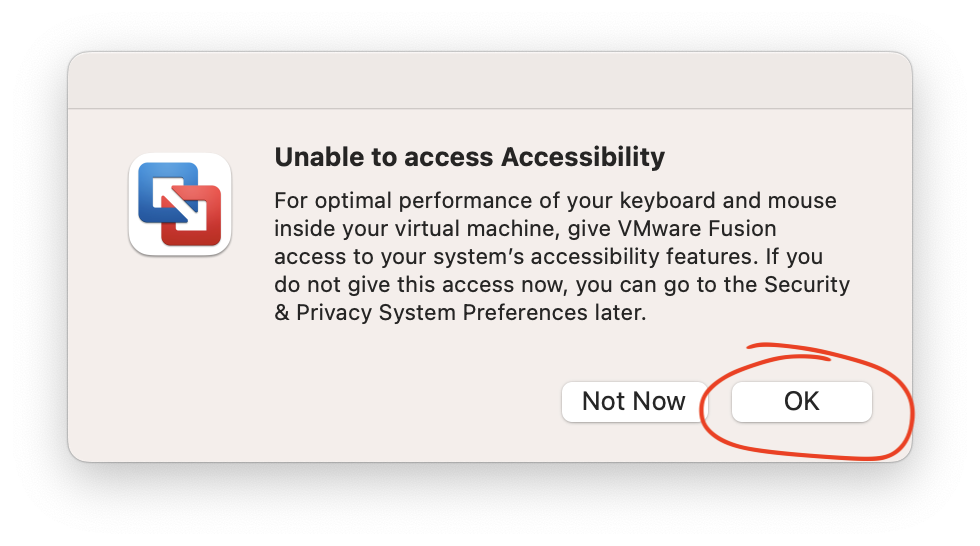
Click "OK" to proceed to the next step. You'll see this:
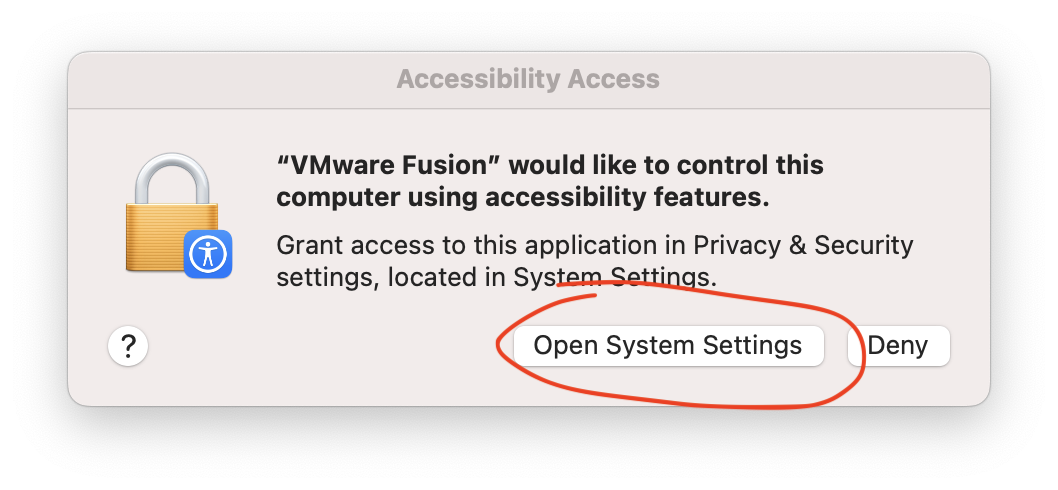
Click on "Open System Settings". You should be taken to a screen like this (I'm running MacOS Ventura, it will look a little different if you are using earlier versions of MacOS):
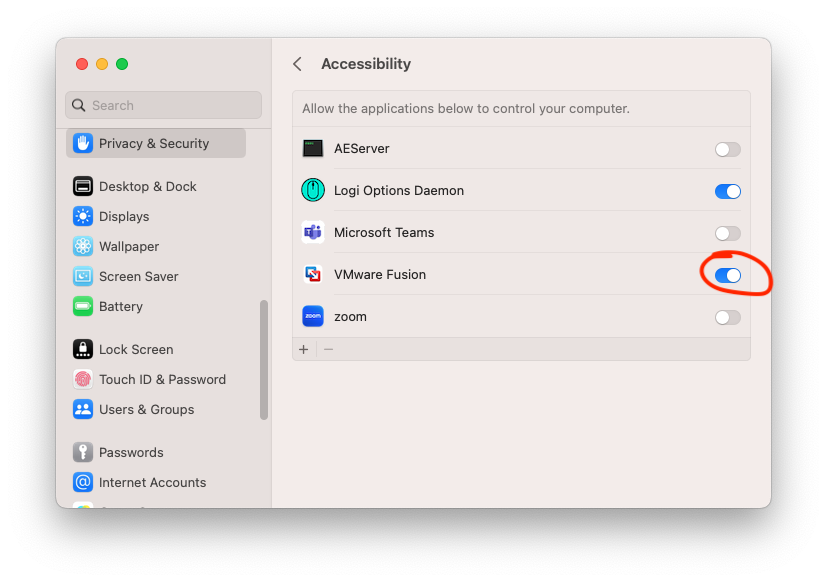
Move the slider for "VMWare Fusion" under the "Accessibility" panel to ON. Then you will be all set to use VMWare Fusion!
Next, proceed to: