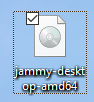
Then, launch VMware Workstation Player from the shortcut that should be on your desktop. You should see a screen that looks like this:
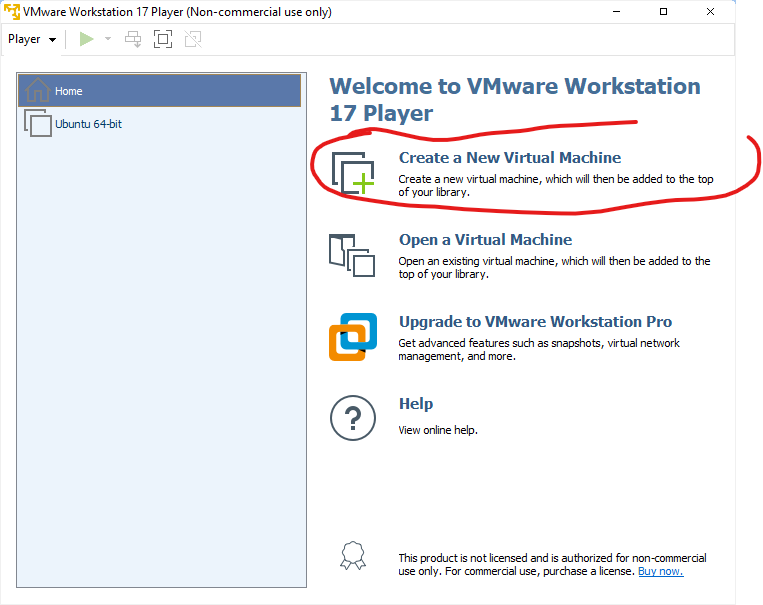
Click on "Create a New Virtual Machine"…. You will see this:
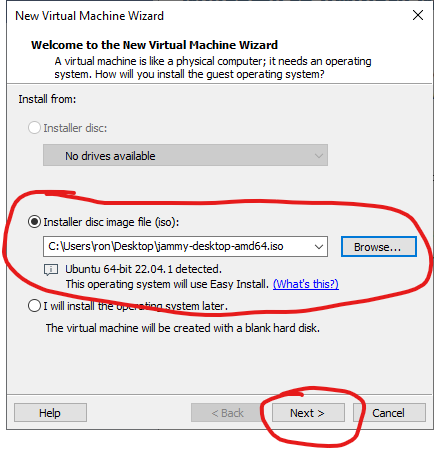
On this screen, make sure you select the "Installer disc image file (iso)" radio button and then use the "Browse…" button to locate your Jammy Jellyfish ISO file. Once selected, click "Next"
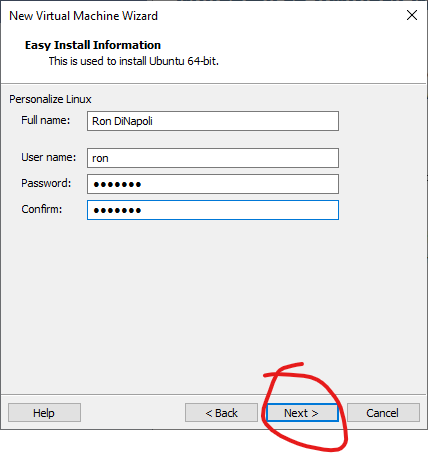
The installation process will ask you to enter your Full Name and then a shorter username. The username can be whatever you'd like, but try not to use spaces in it. Then, provide a password that you will use to log into the Ubuntu system. When all of this data is entered, click "Next"
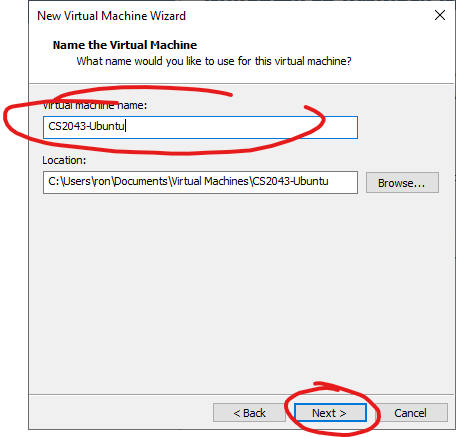
The next thing you'll be asked to do is provide a name for your Virtual machine. I'd suggest naming it "CS2043-Ubuntu". After entering a name, click "Next"
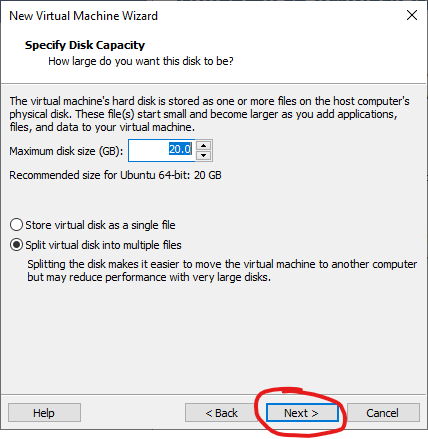
The "Specify Disk Capacity " screen is used to tell VMWare how to create and store the VM's virtual disk drive. It should be fine to go with the default settings and just click "Next"
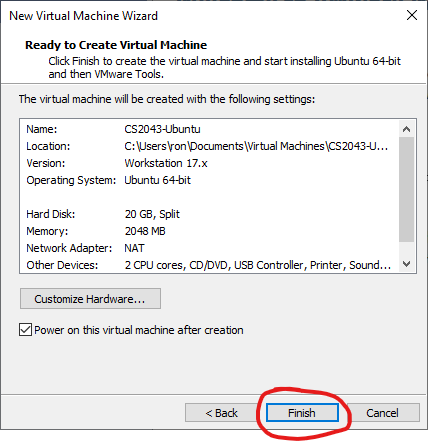
The screen above shows you a summary of the VM you are about to create. Click "Finish" to continue…
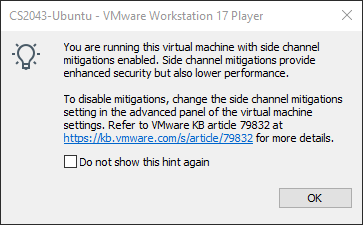
You will likely see the warning above. It's ok to ignore it; just click "OK" to continue…
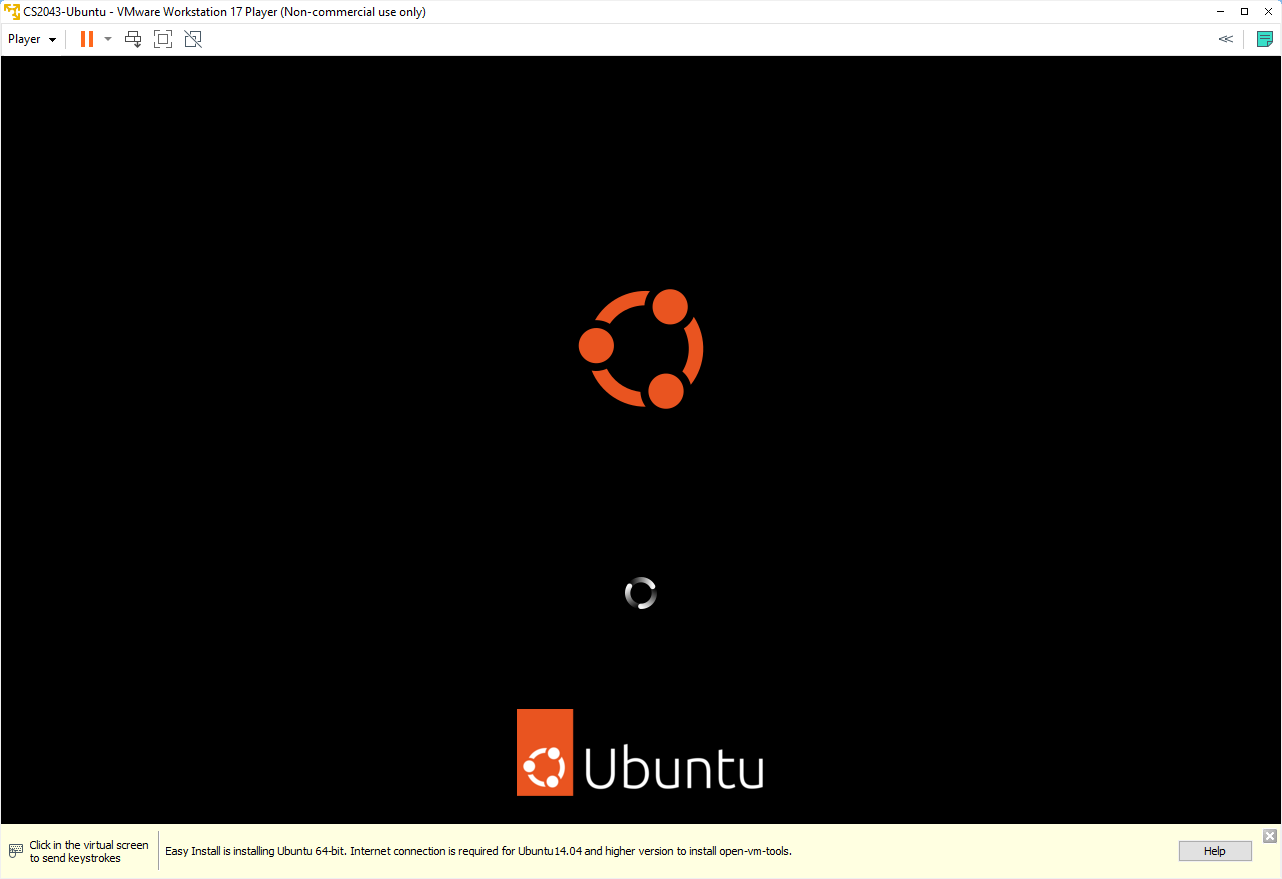
The virtual machine will start and the installer will begin to run. After a little bit, you will see the following screen:
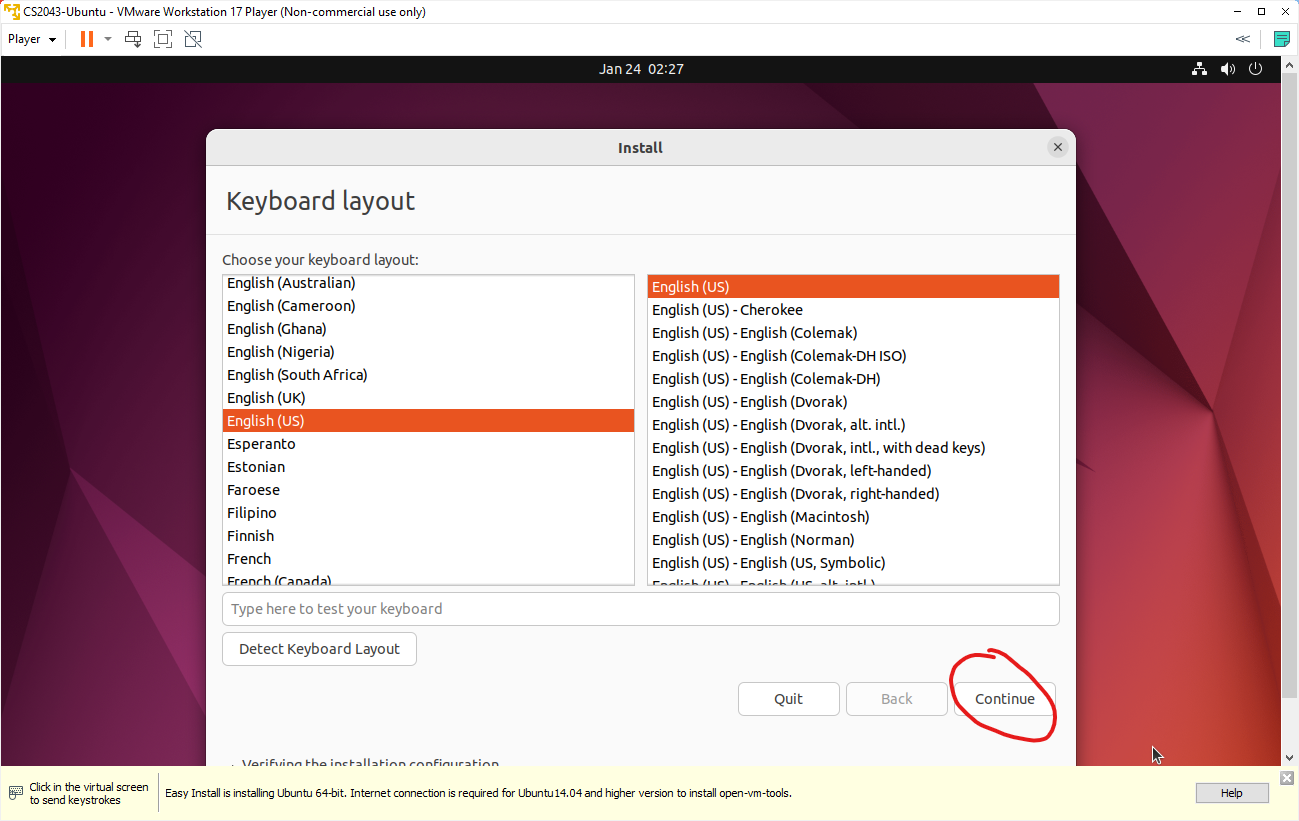
If you'd like to change the keyboard layout used with the Ubuntu, you can do so here. Most everyone will be fine with the defaults, so just click "Continue"
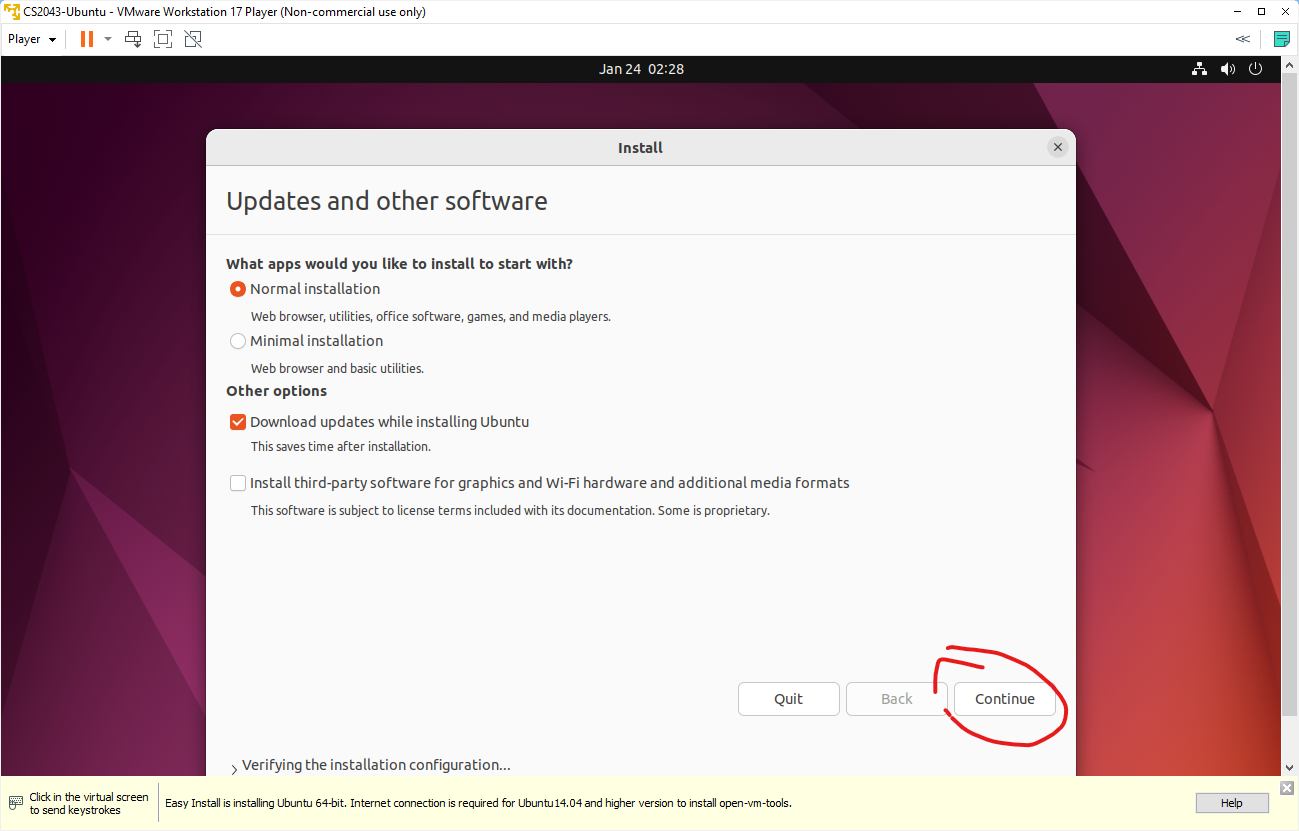
On the "Updates and other software" screen, you should be fine with the default values. Click "Continue" to continue…
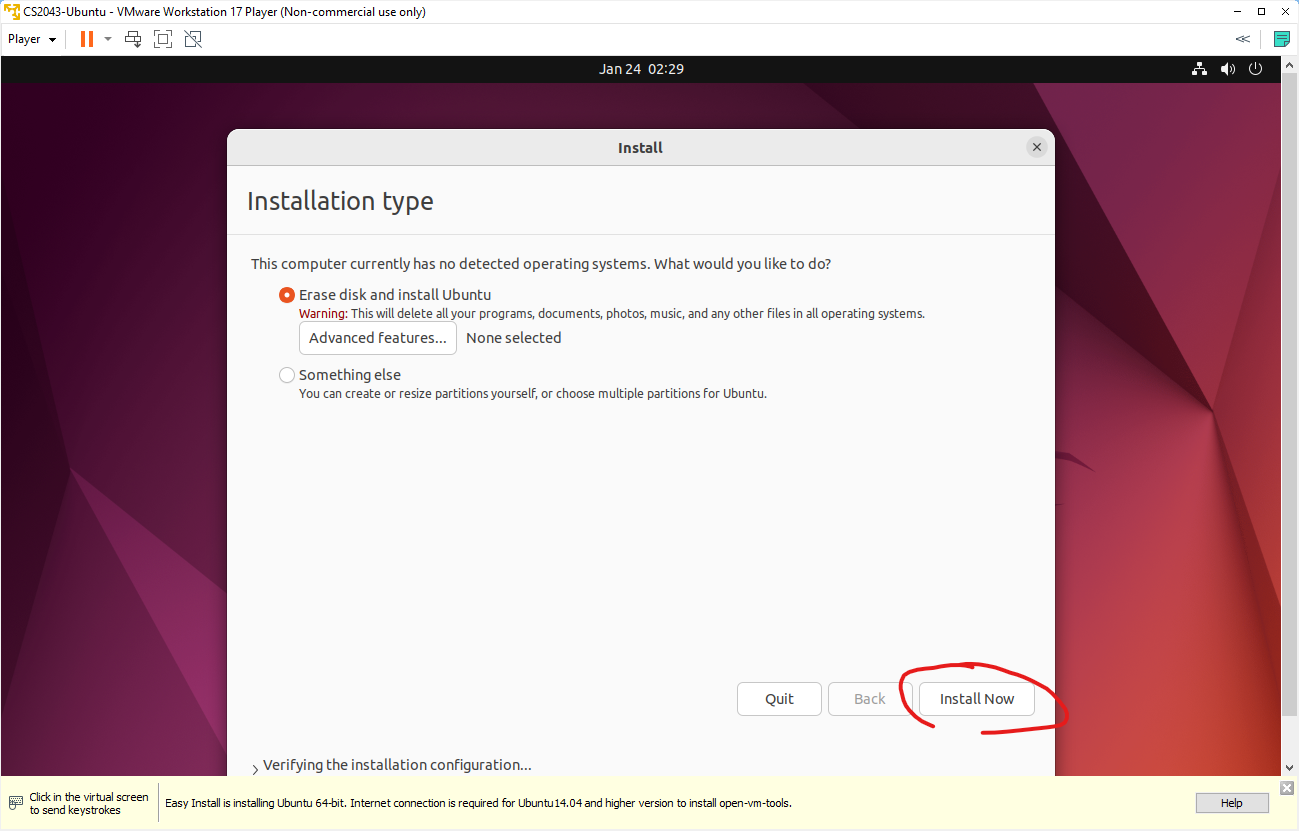
The "Installation Type" window warns you that you are about to erase the VMs virtual disk and install Ubuntu. This is fine as there is nothing on the virtual disk yet! Click "Install Now"
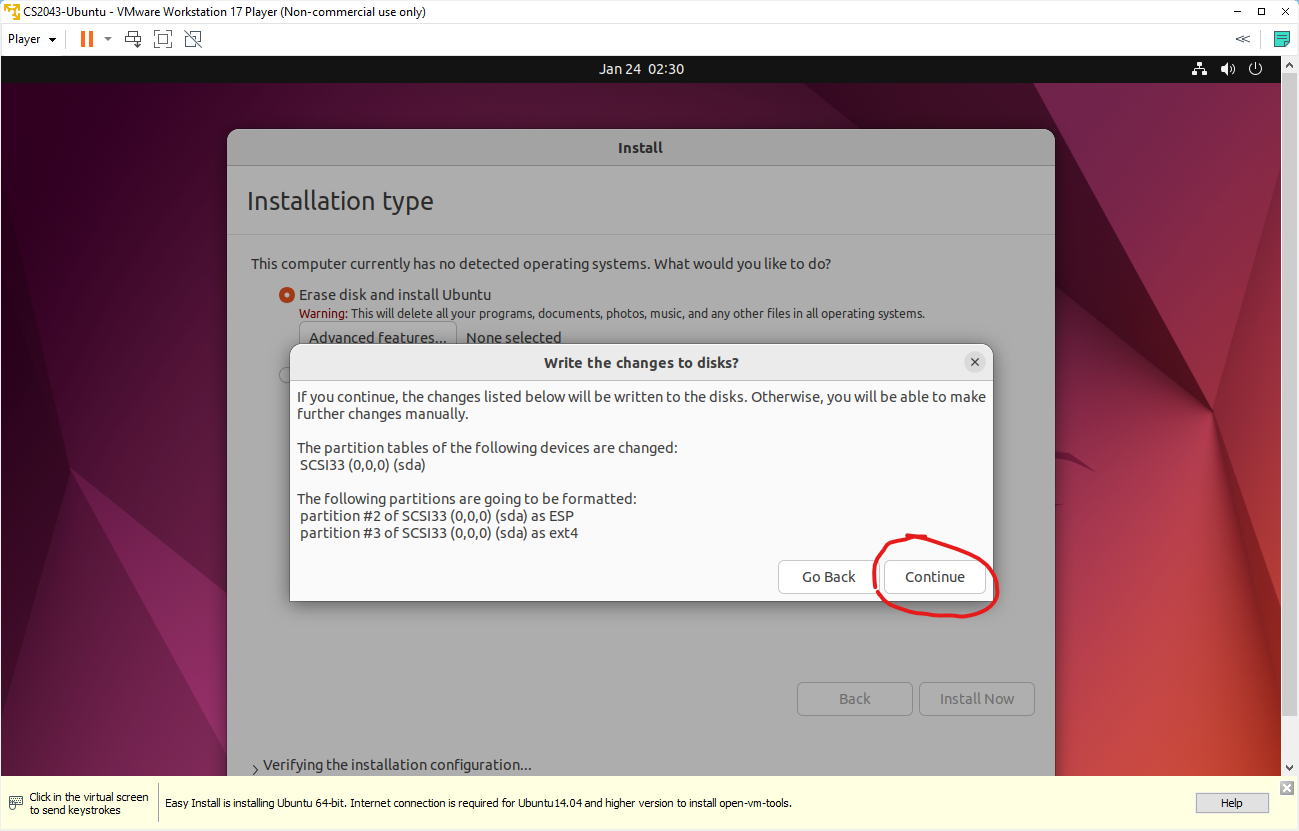
You will see one more warning about the fact that the virtual disk is about to be re-written. Again, this is fine, so just click "Continue"…
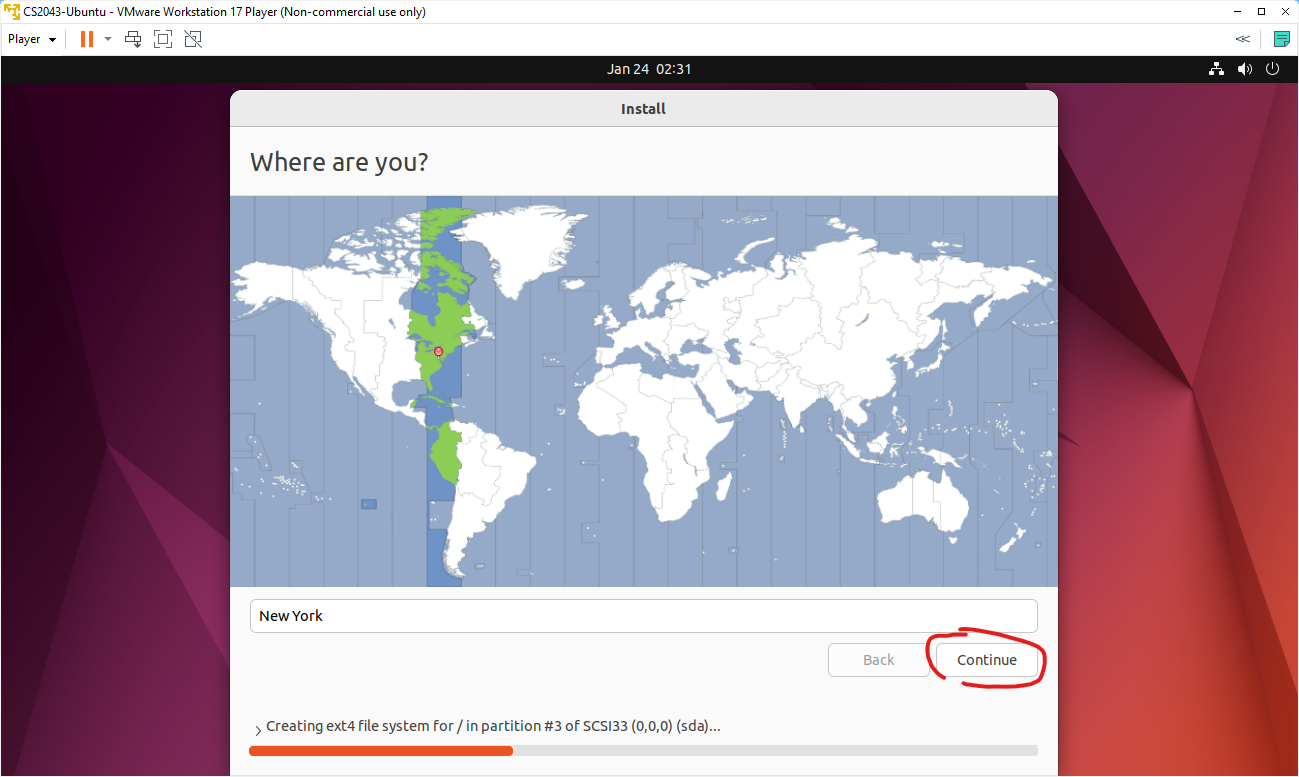
Installation will begin, but while the files are being installed the installer will ask you a couple of more questions. First, you are asked to specify the time zone. Since we're all in Ithaca, best to go with the default value of "New York" and click "Continue"
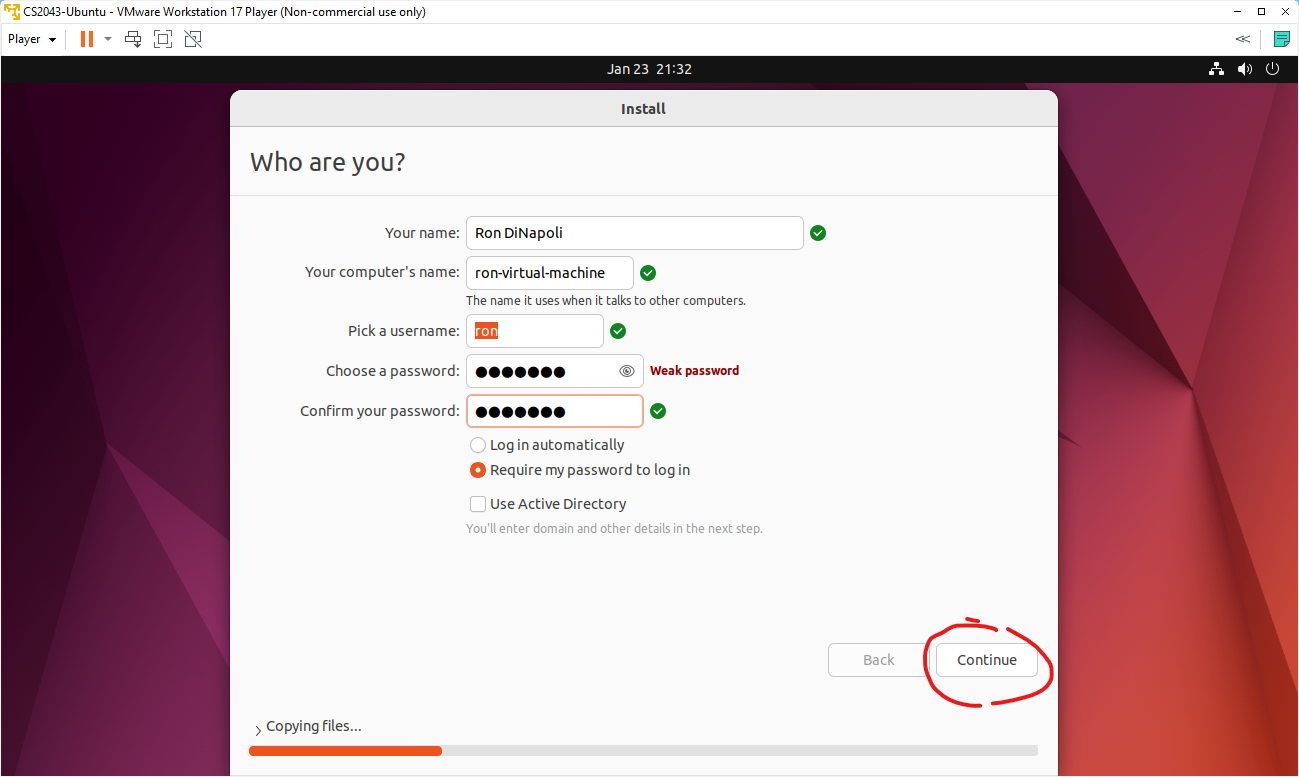
Even though you entered this information already, the actual Ubuntu installer asks you to enter it again. Enter your full name in the top field and let the installer figure out what your "computer's name" should be. Then pick a username (should be short and with no spaces) followed by a password. When all data is entered, click "Continue"
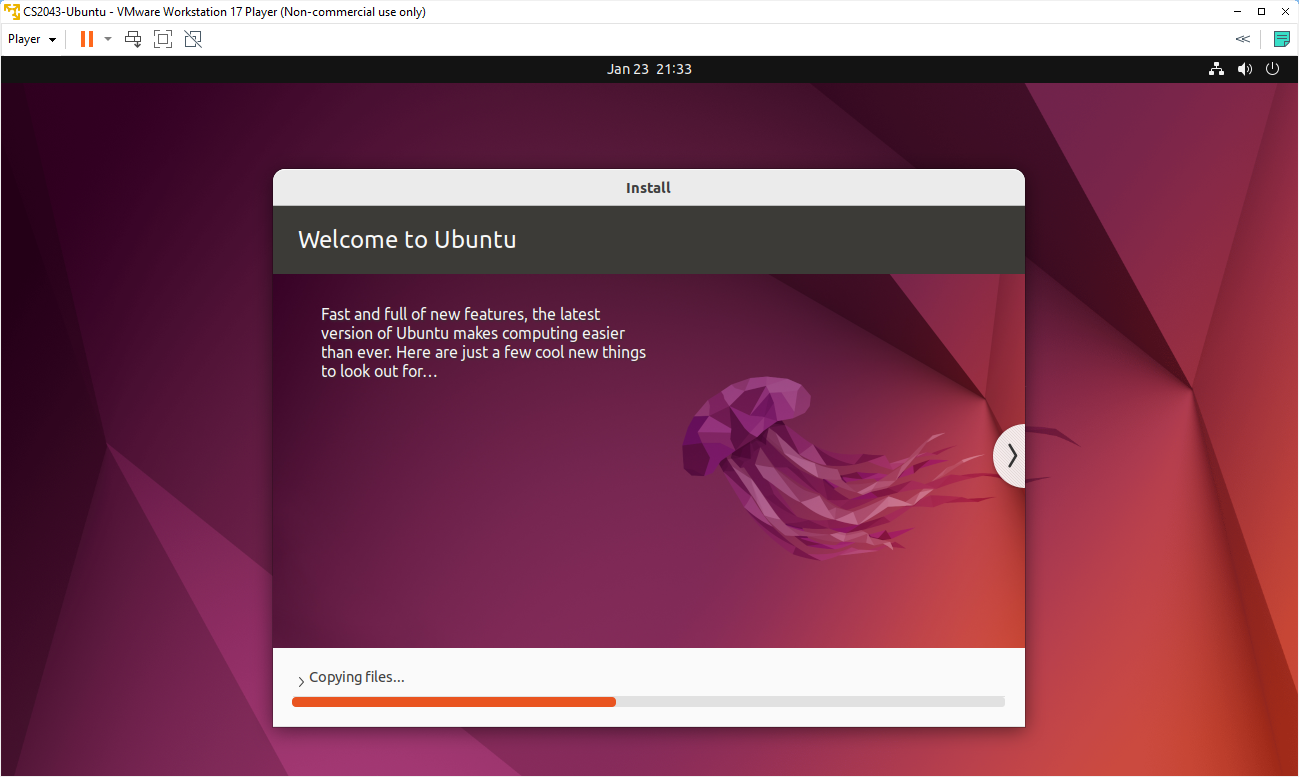
Installation continues, but you are done answering questions for now. You will see a few different screens pass by…
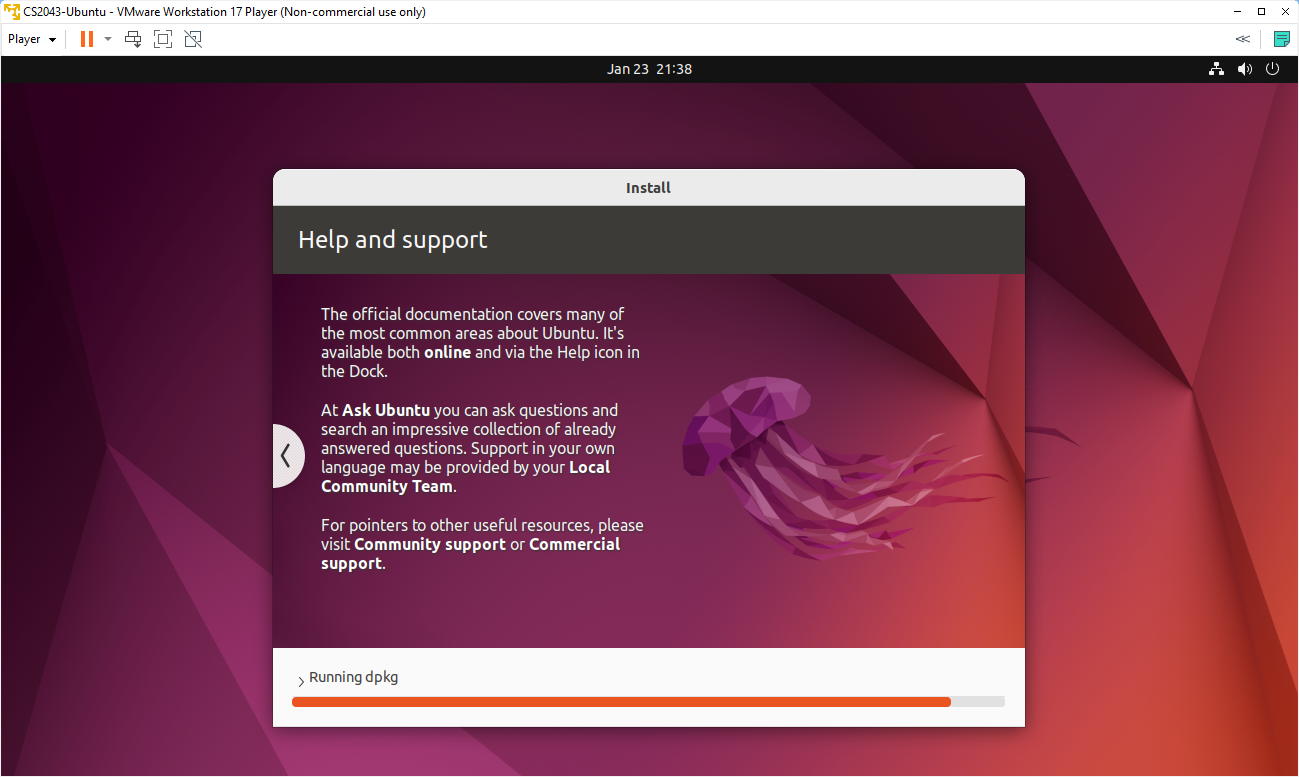
Finally when installation is complete, you'll be asked to restart the virtual machine:
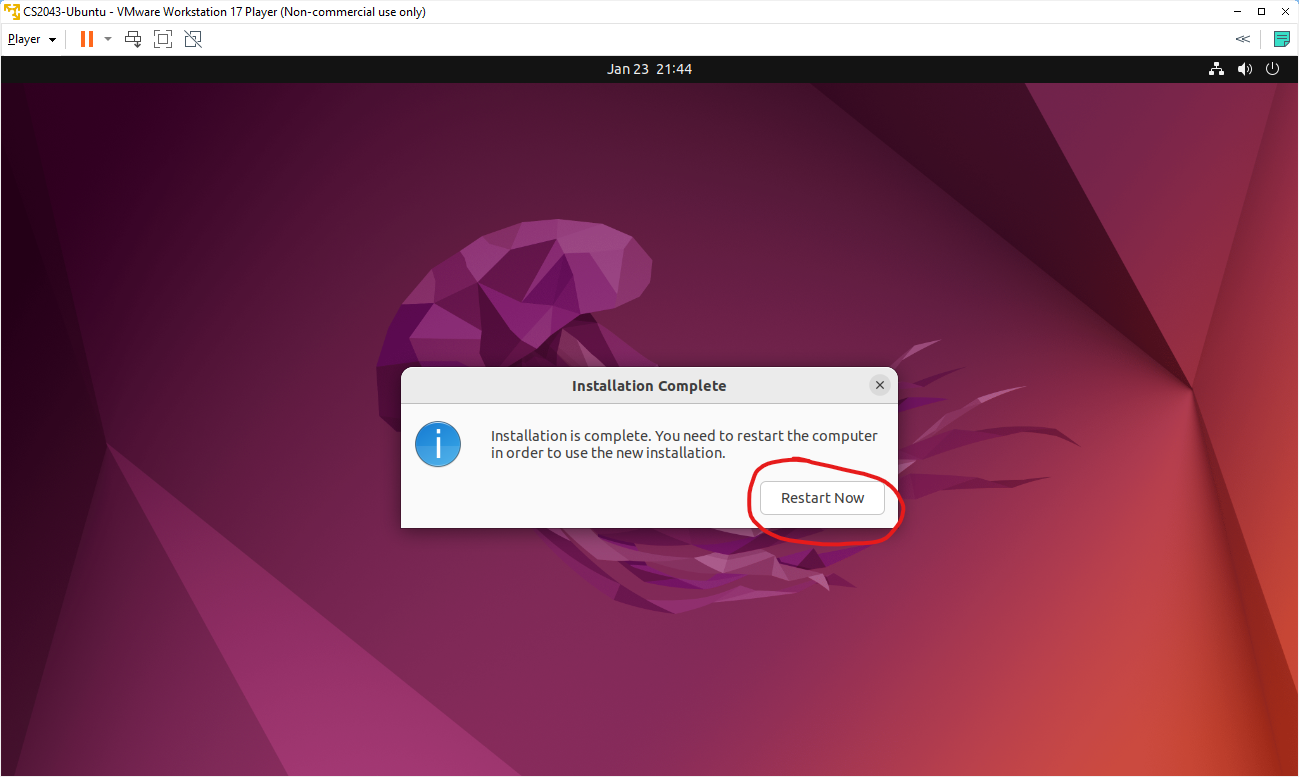
Click on "Restart Now" and the VM will reboot. You'll see the Ubuntu screen with your name on it:
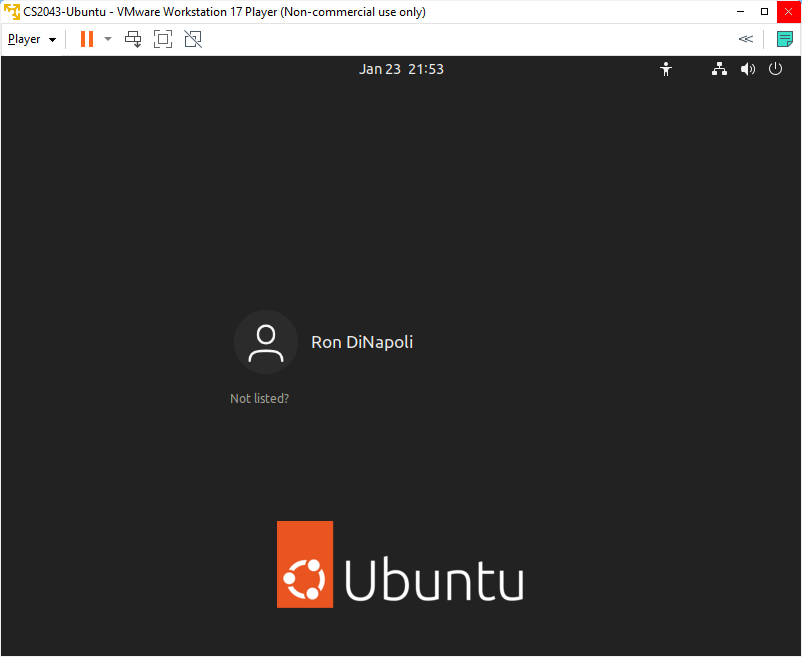
Click on your name to bring up the password field:
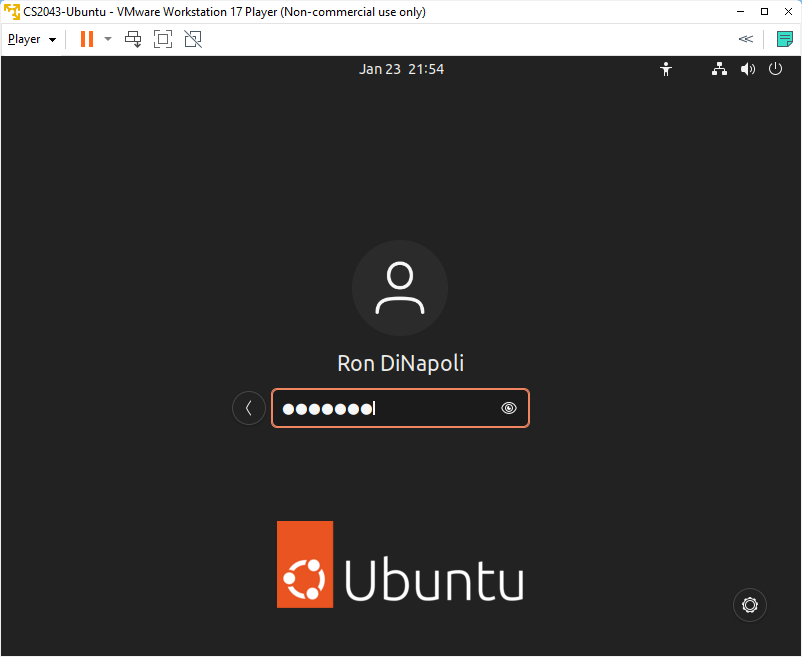
Enter your password and hit RETURN. You will then be logged in!
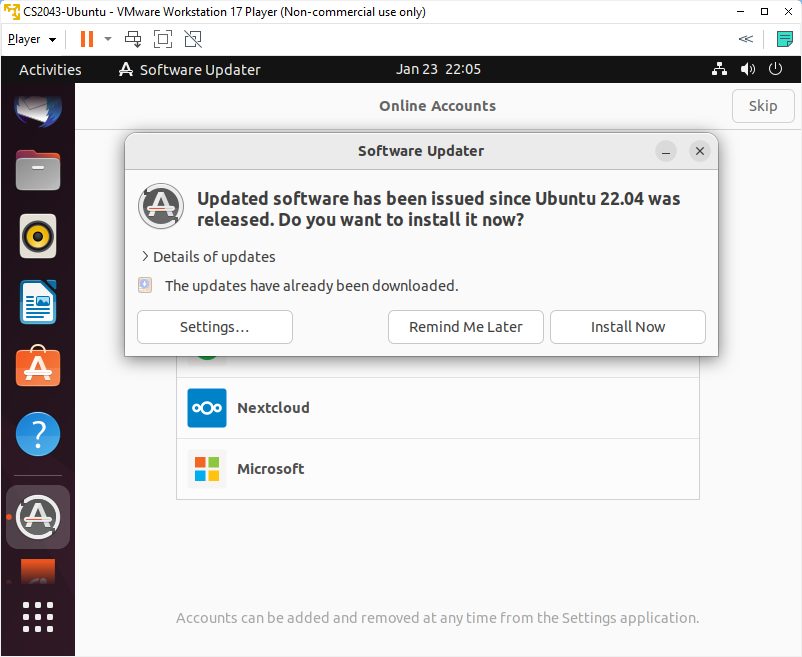
You can choose whether or not to let Ubuntu update itself now or not. It probably won't make a difference if you do not update during our 7 week course. Either way, you have completed the Ubuntu install.
Next, proceed to: