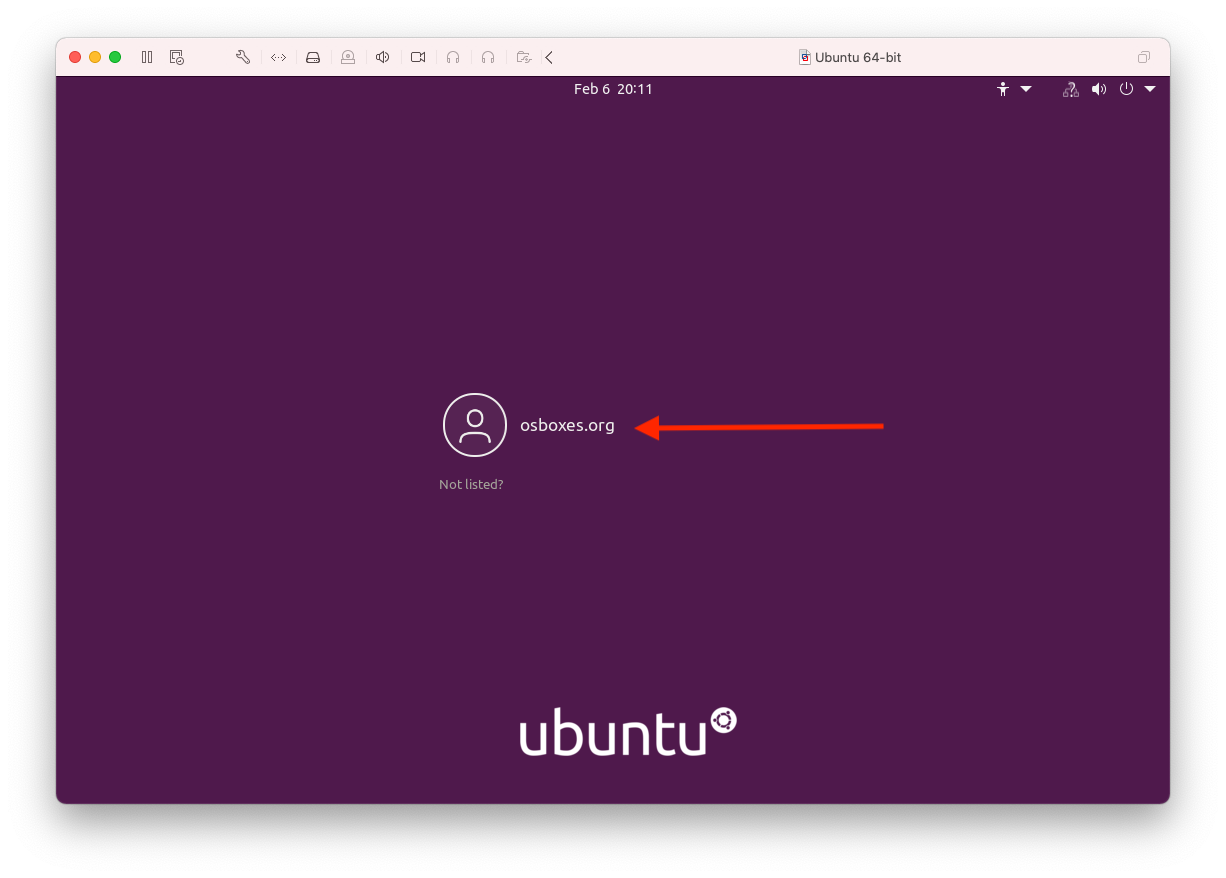
Click on "osboxes.org" to log in. "osboxes.org" is the "display name" for the username "osboxes" and you will use the password "osboxes.org". Don't worry if you don't quite understand that, just click on the text "osboxes.org"…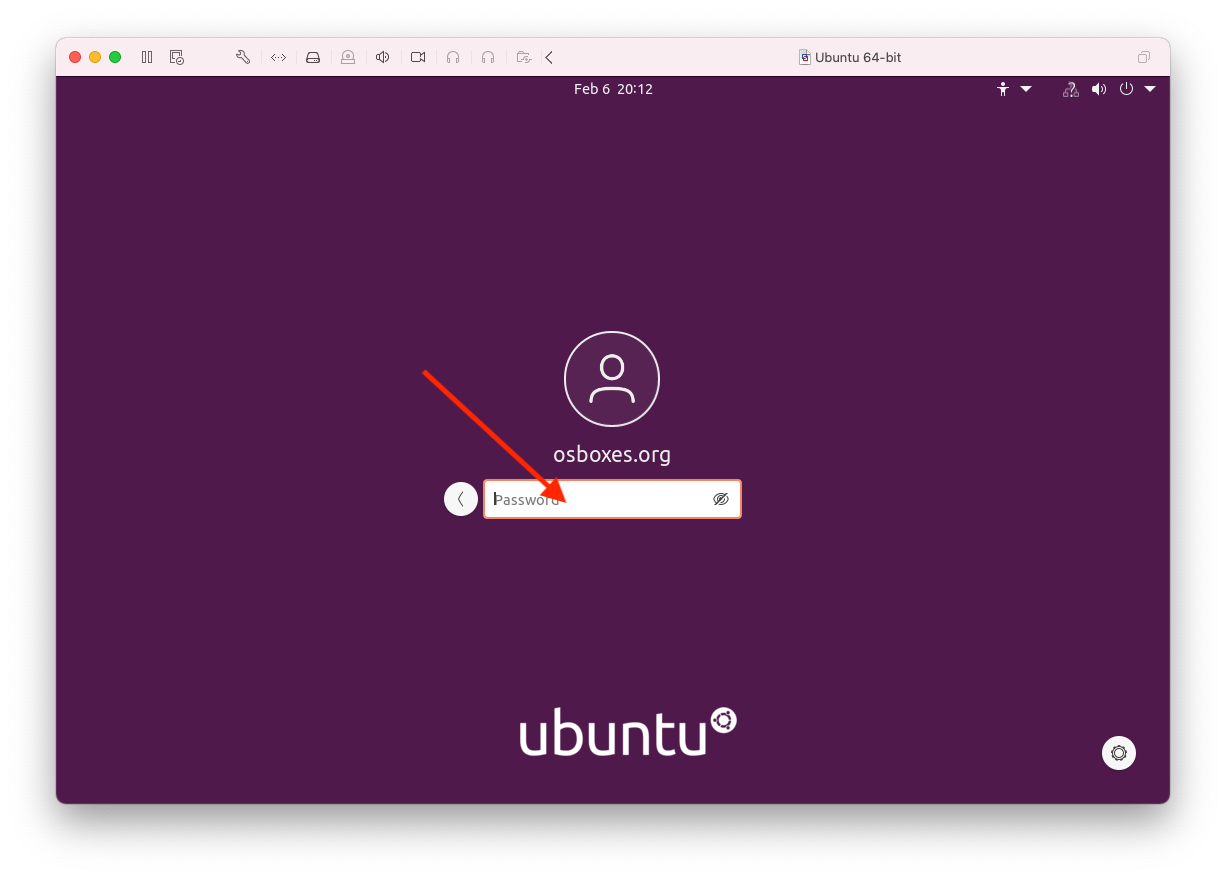
and enter the password "osboxes.org" when you are prompted. You should then see the following screen: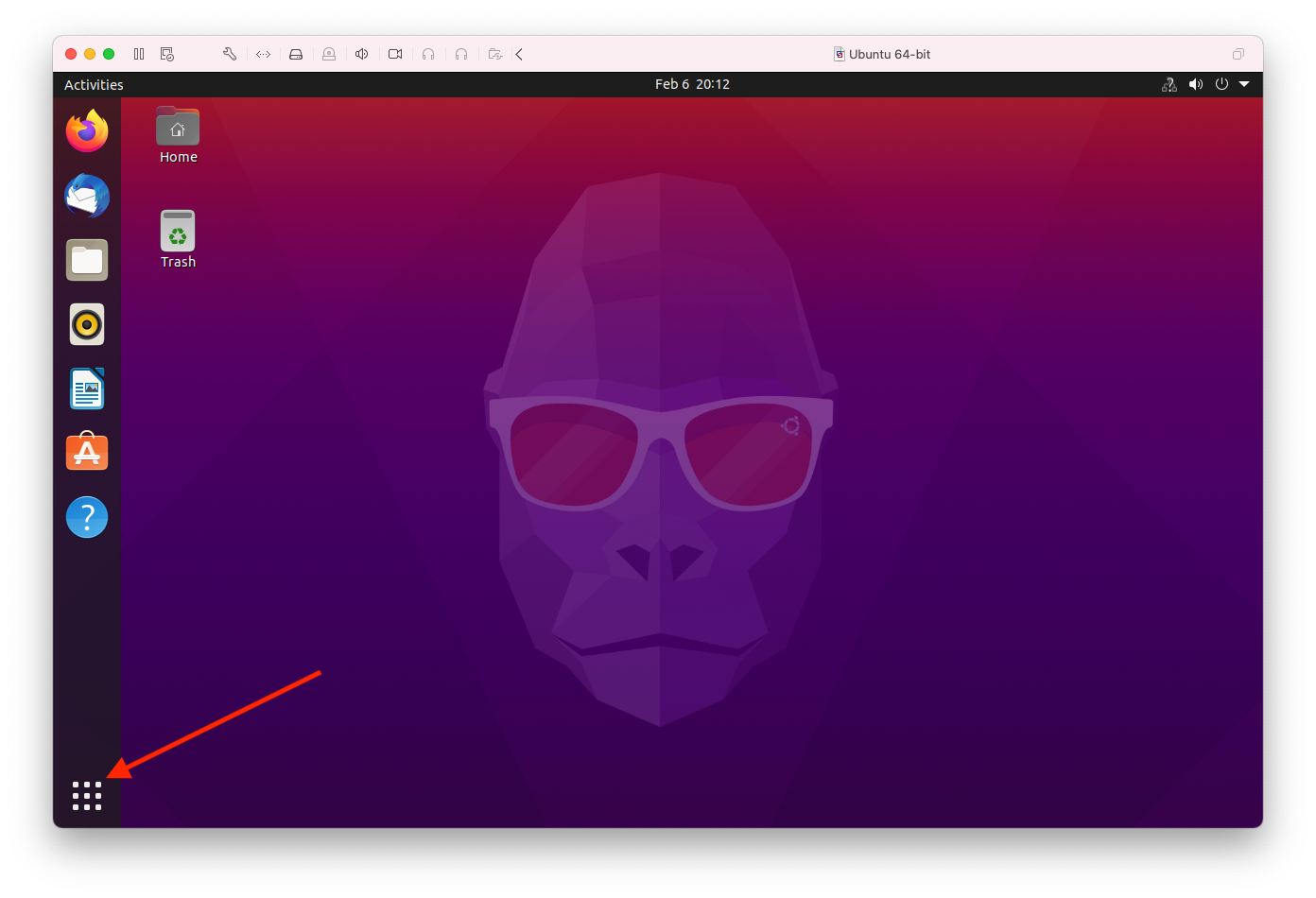
The "Apps" button is the small grid of nine squares in the bottom left hand corner of the screen. Click on the Apps button: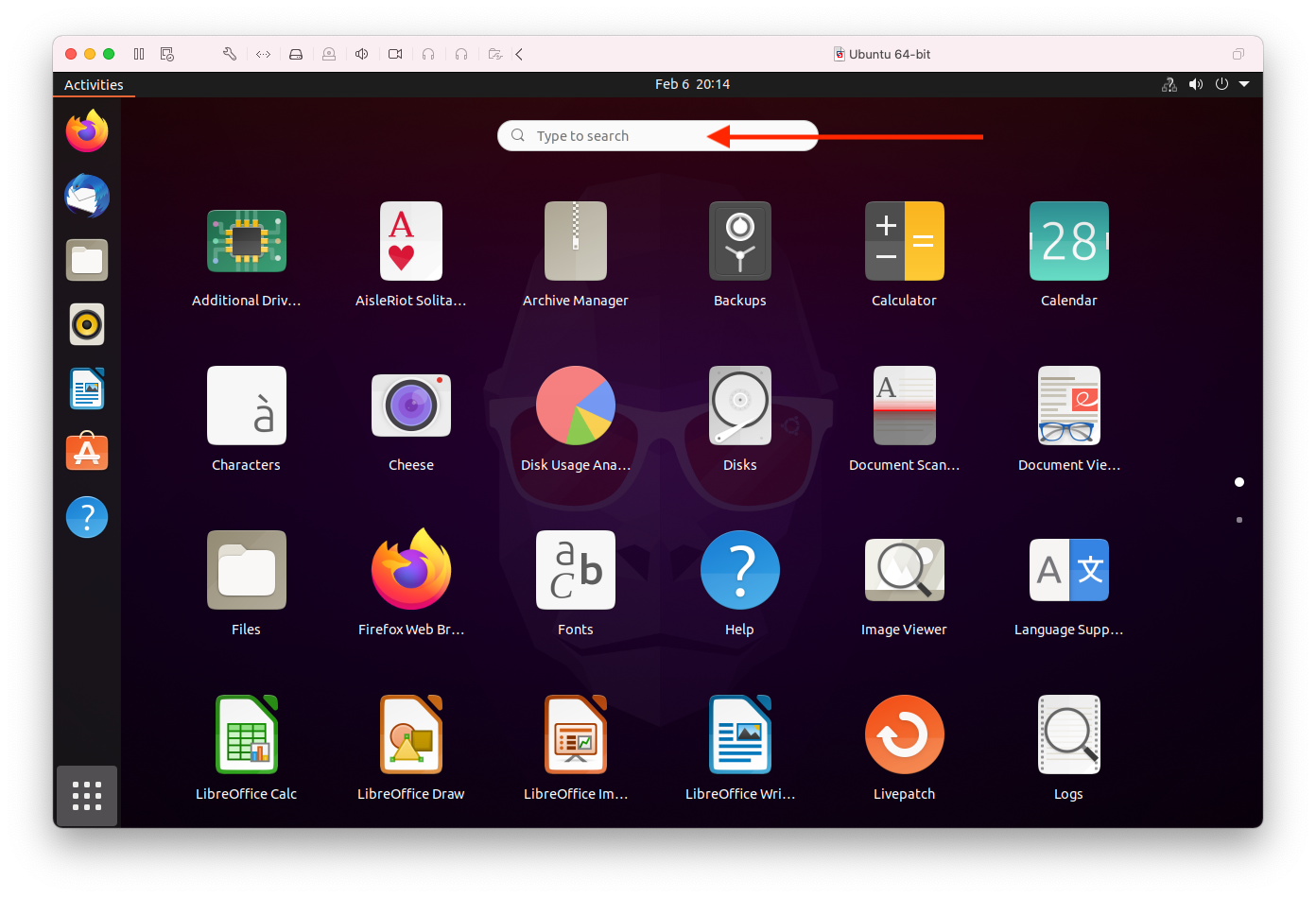
The Apps button is your doorway to all the applications installed in the virtual machine. For now, we are going to use it to search for the "Terminal" application so we can access the "shell":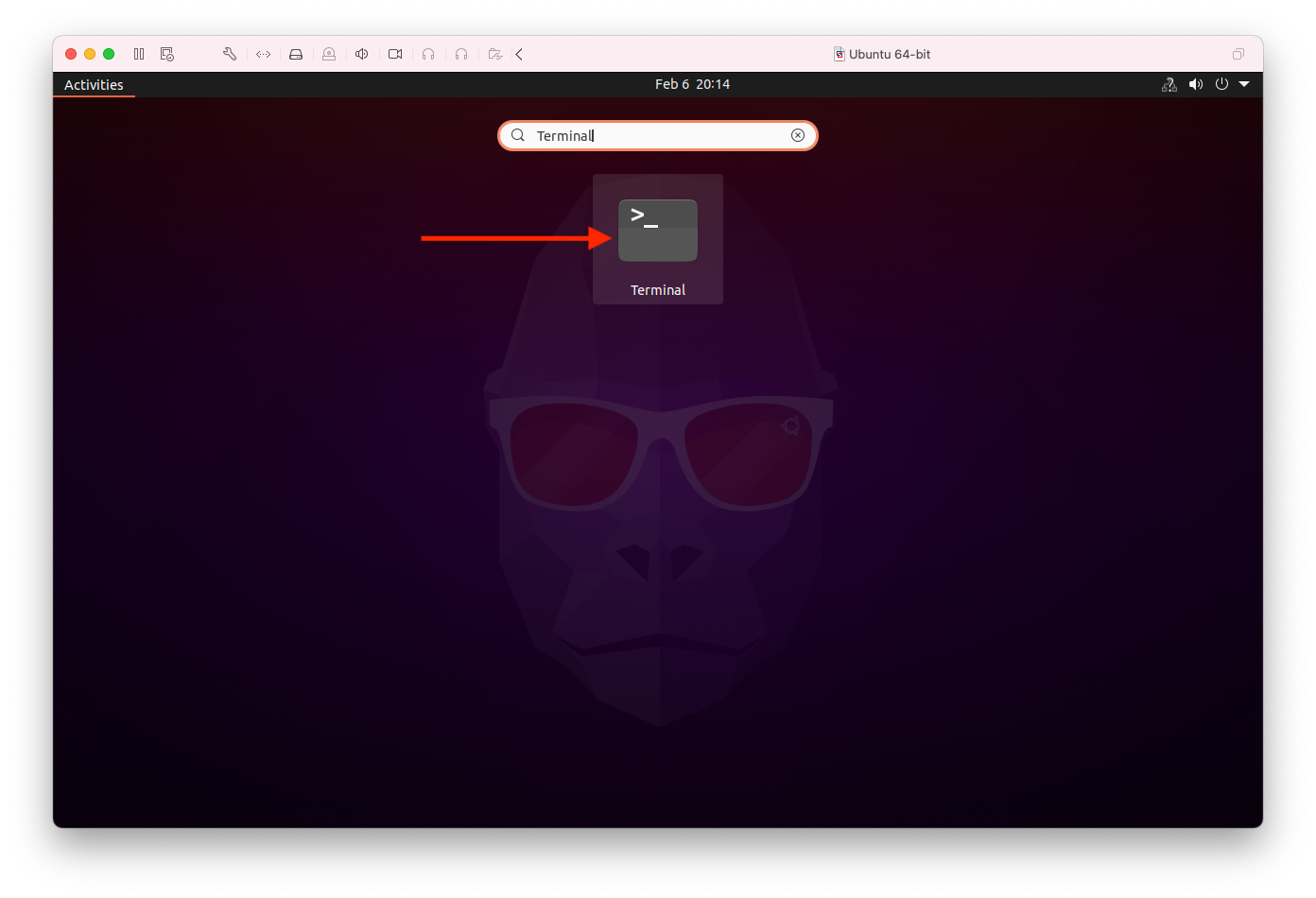
Type "Terminal" in the text field and the Terminal application icon should be the only one shown. Then click on the terminal icon and drag it towards the left side of the screen…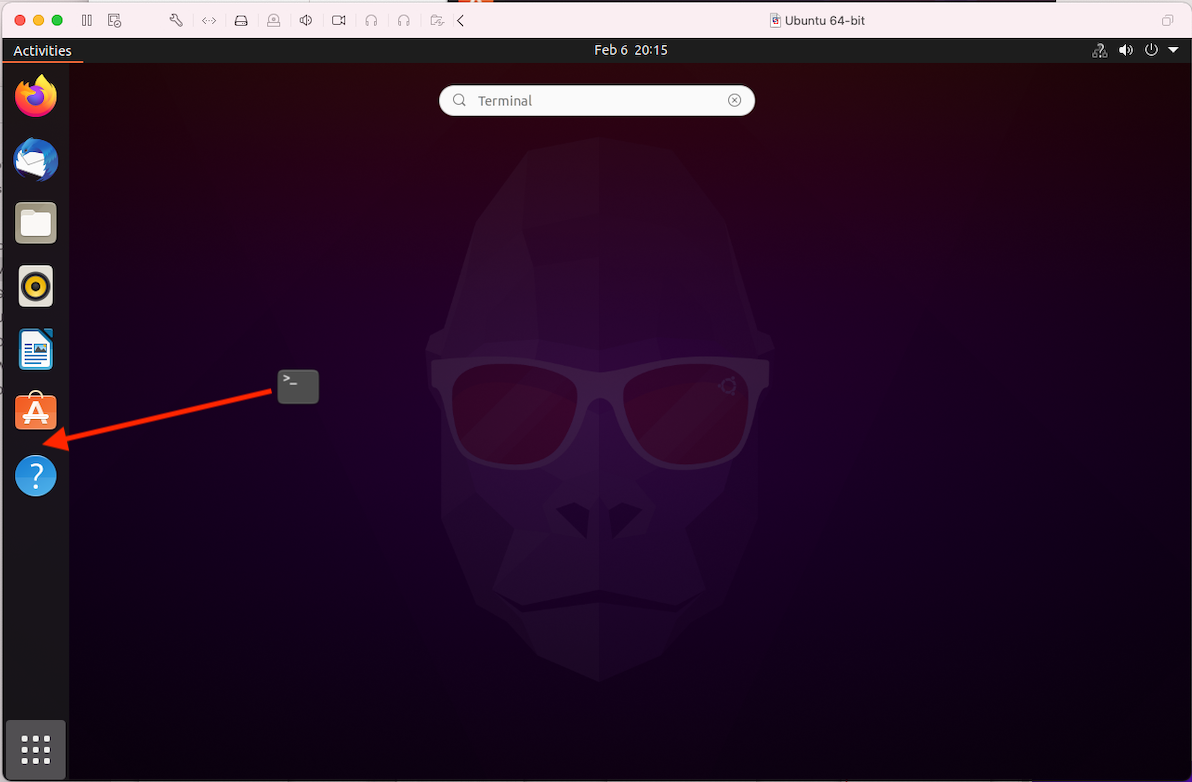
As you start dragging, the side icons should appear. Drag the Terminal icon just above the question mark in a blue circle and drop it:
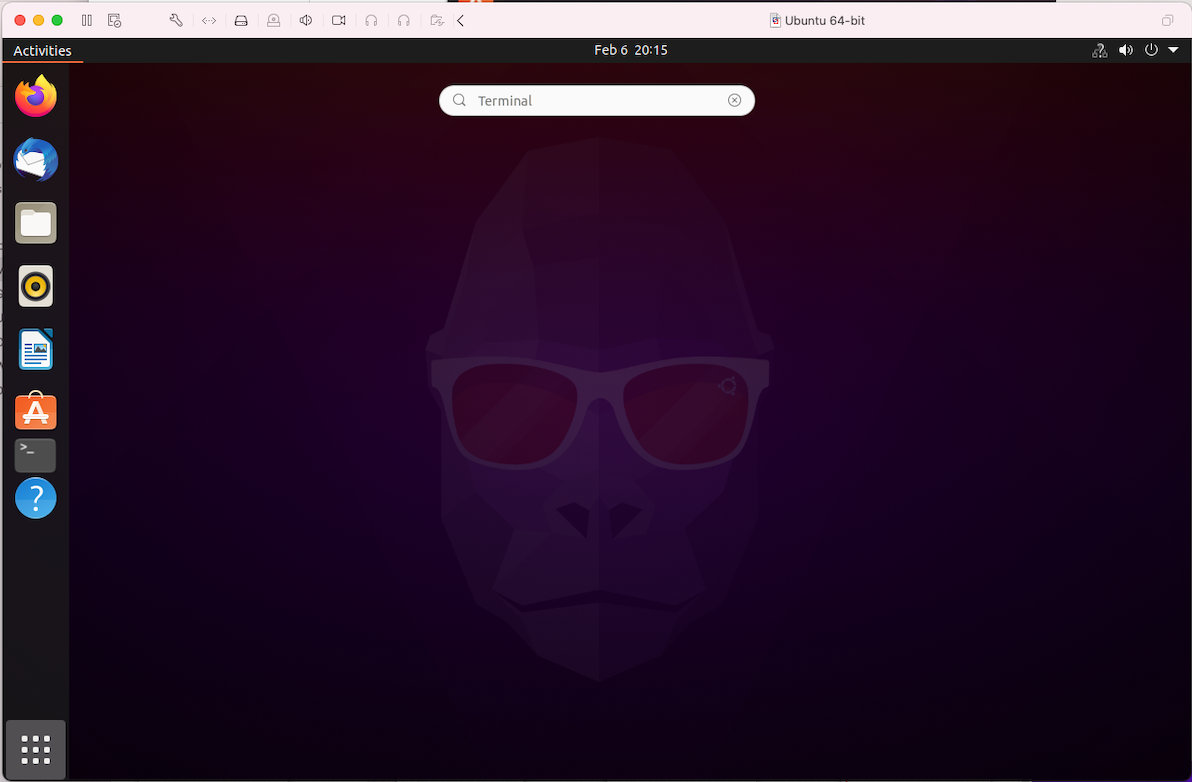
When you let go, the Terminal icon will take up permanent residence above the question mark icon:
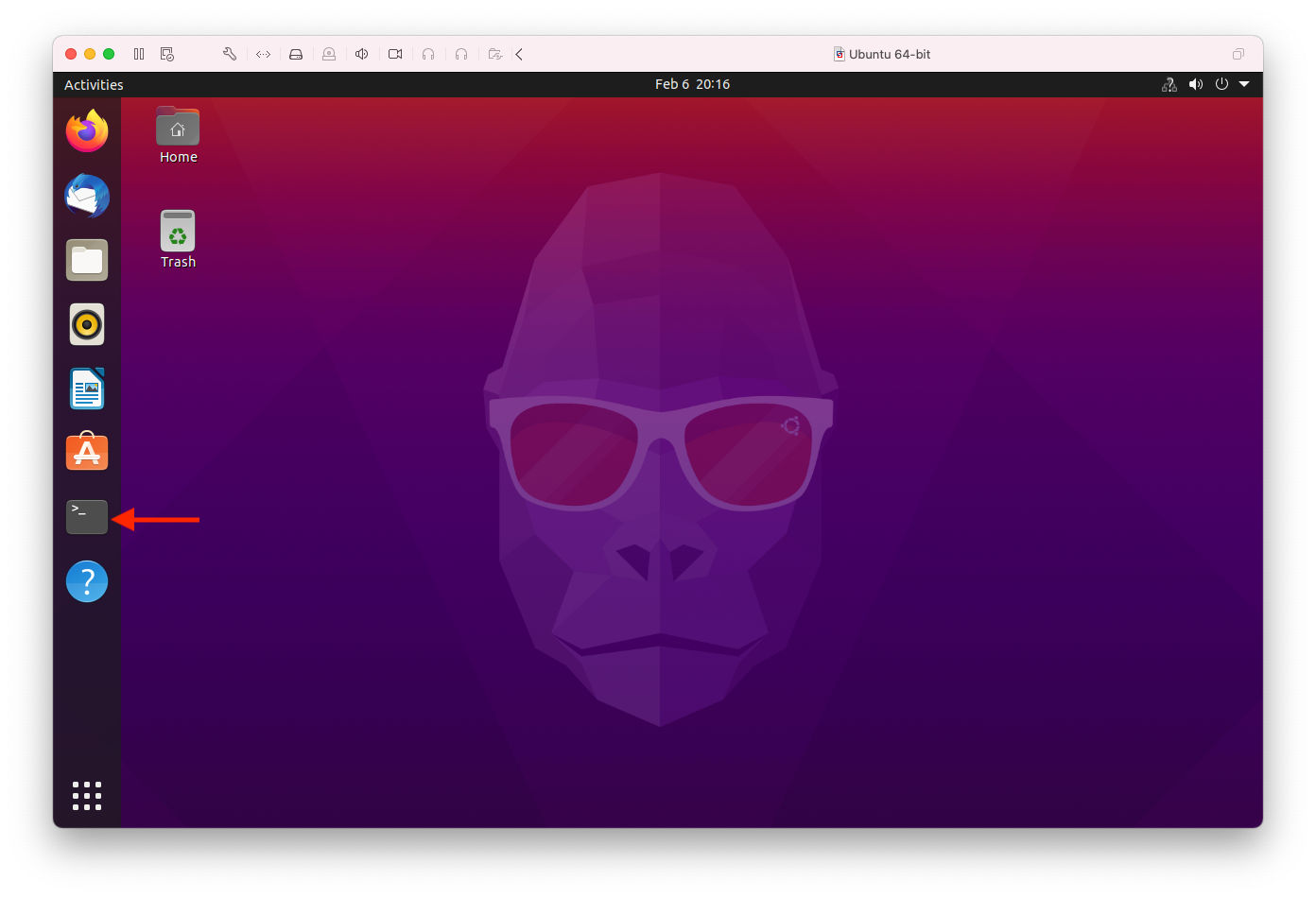
Now that it's there, you can click on it to launch a terminal window.
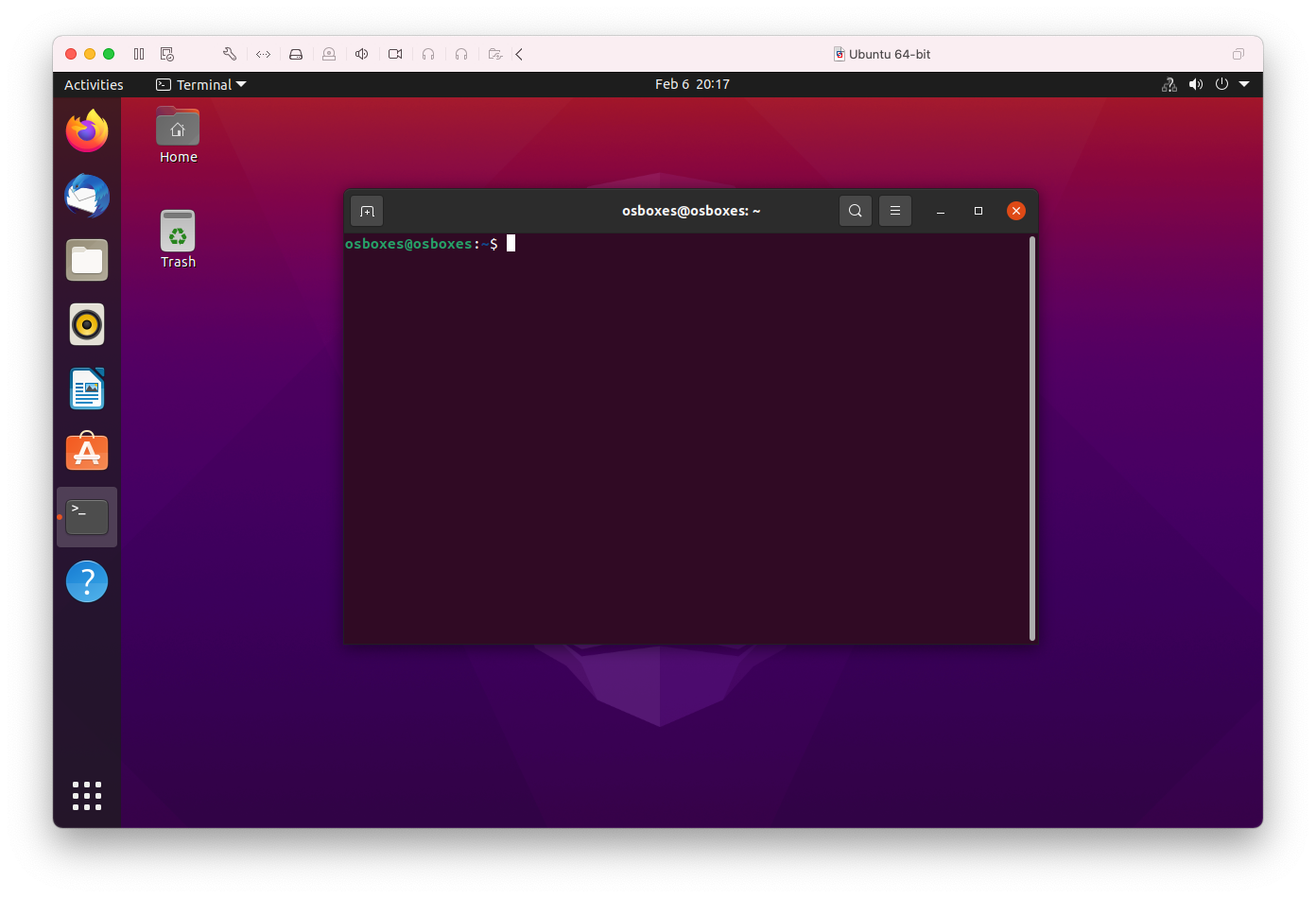
We will be doing most of our work in Terminal windows for this course. Test out the terminal by typing a shell command such as pwd (which should tell you what the current directory is). In the terminal window type "pwd", like this:
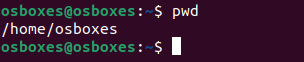
You should see a response such as "/home/osboxes" as shown above. If you ever close your terminal window, you can always get a new terminal window by clicking on the Terminal icon in the sidebar again!
Congratulations, you are now ready for CS 2043!!!