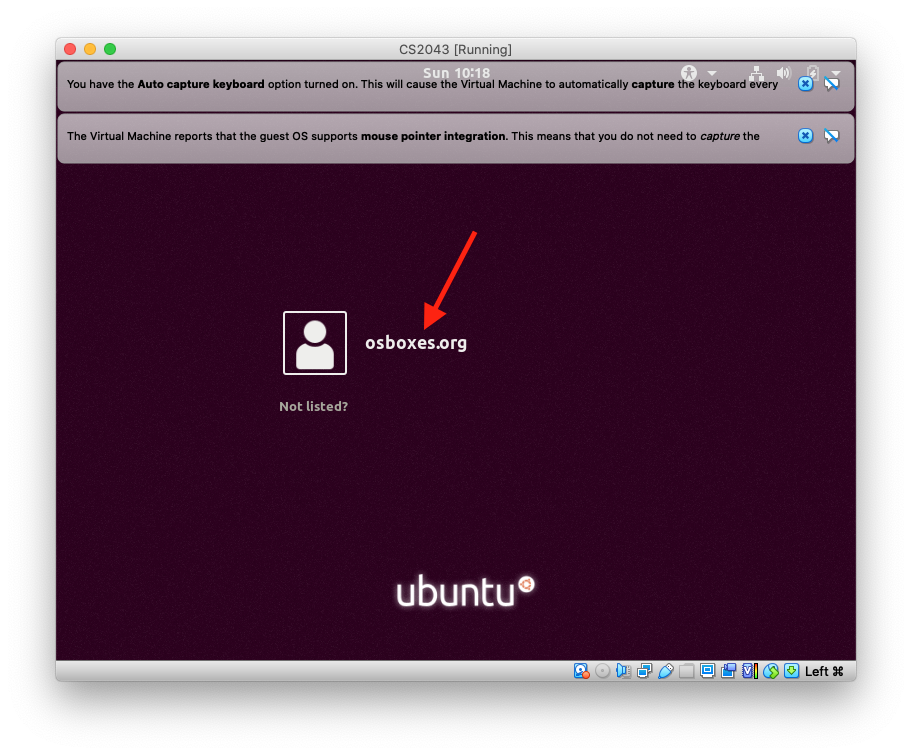
Click on "osboxes.org" to log in. "osboxes.org" is the "display name" for the username "osboxes" and you will use the password "osboxes.org". Don't worry if you don't quite understand that, just click on the text "osboxes.org" and enter the password "osboxes.org" when you are prompted. You should then see the following screen:
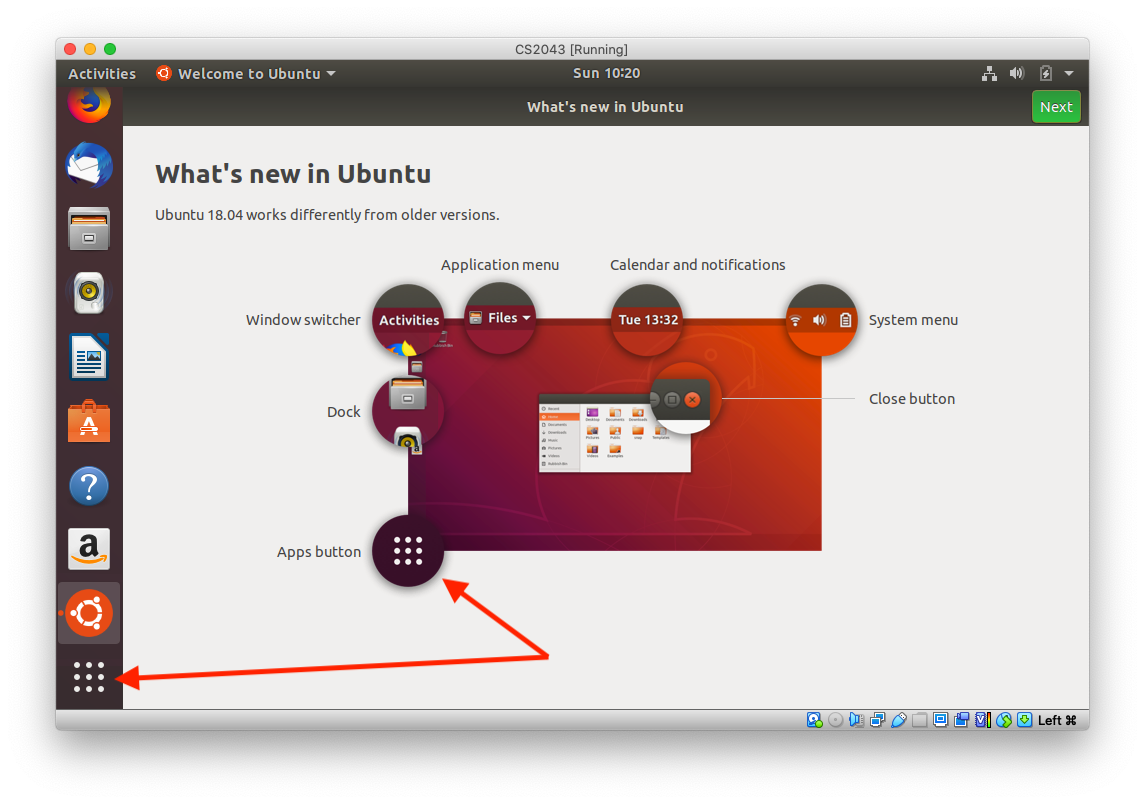
Notice the "Apps button" (shown in the "What's new in Ubuntu" screen and on the left side dock at the bottom). Click on the Apps button:
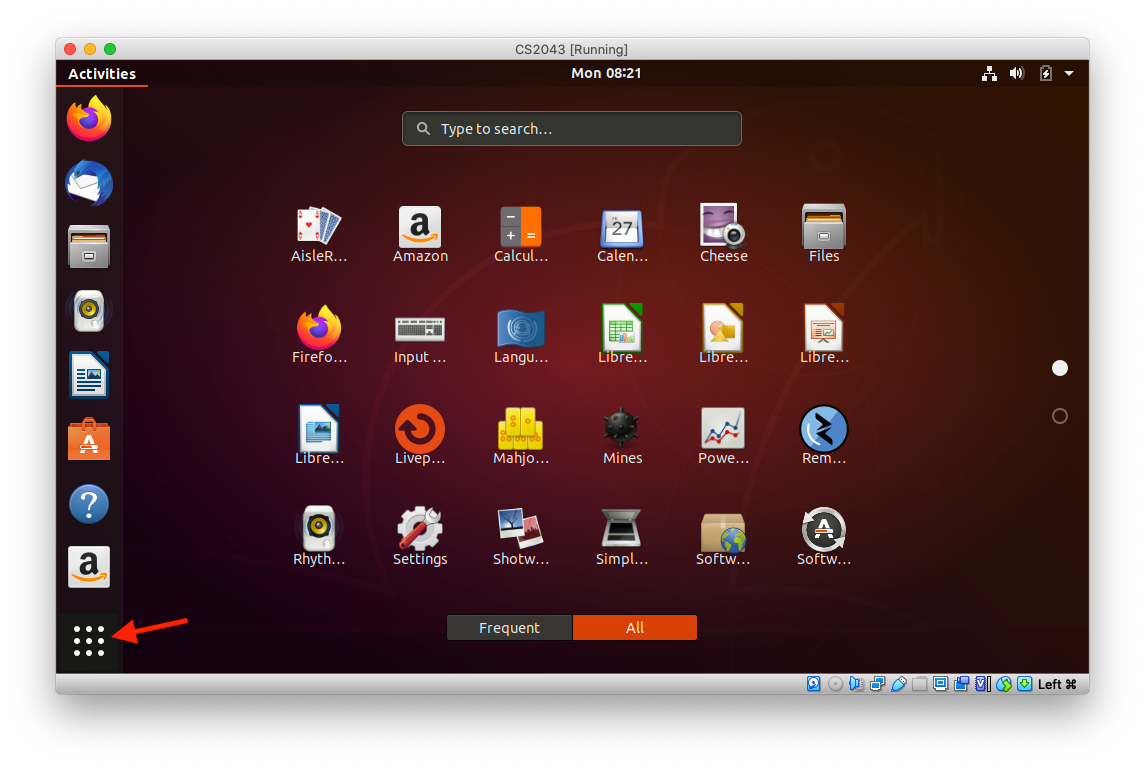
The Apps button is your doorway to all the applications installed in the virtual machine. For now, we are going to use it to search for the "Terminal" application so we can access the "shell":
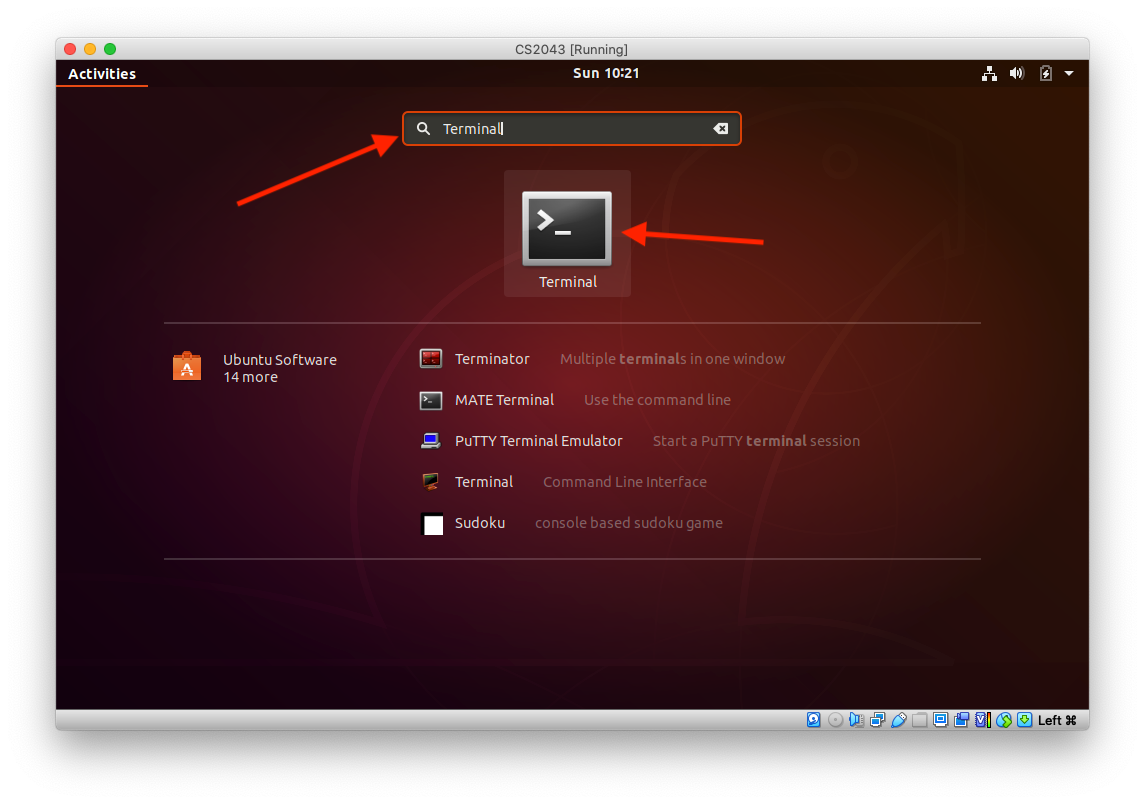
Type "Terminal" in the text field and the Terminal application icon should be the only one shown. Click on the terminal window (or just hit the RETURN key) to launch the terminal application. You should see a screen similar to this:
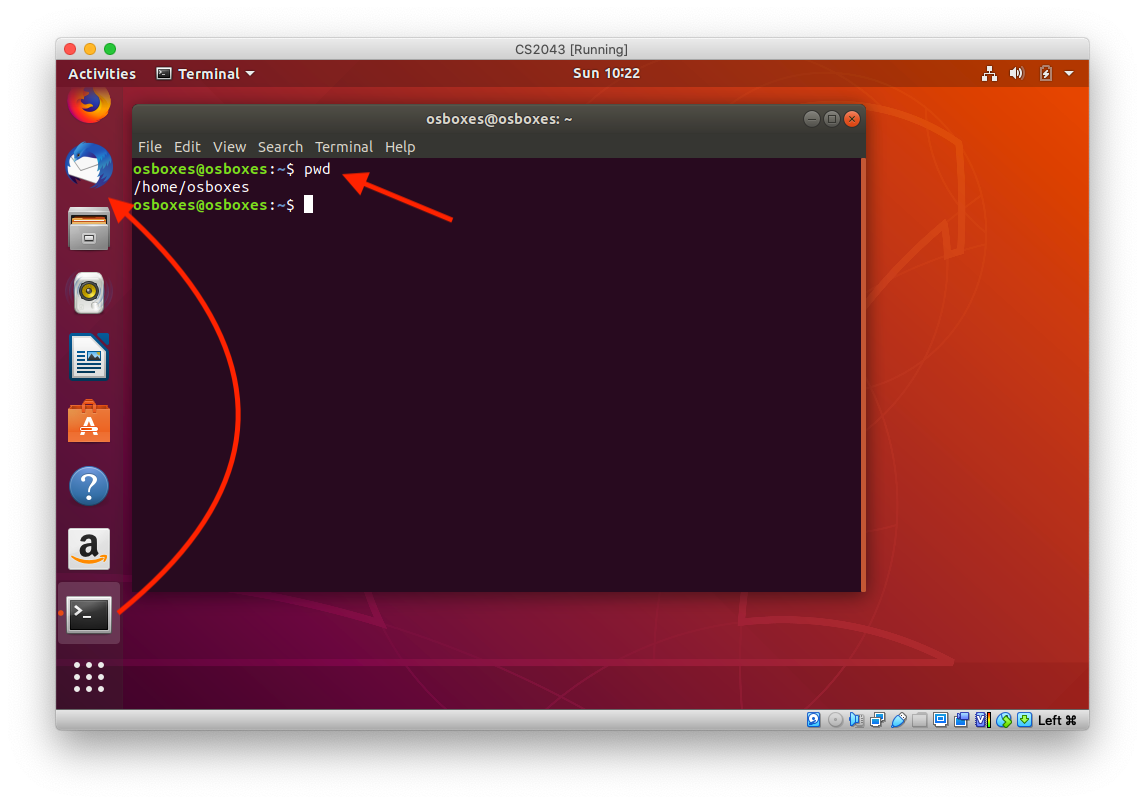
Test out the terminal by typing a shell command such as pwd (which should tell you what the current directory is). However clicking the Apps button and then searching for Terminal is tedious. Drag the terminal icon (shown when the terminal app is running) up higher in the dock to cause the icon to be present (and easily clickable) even if the Terminal app isn't running:
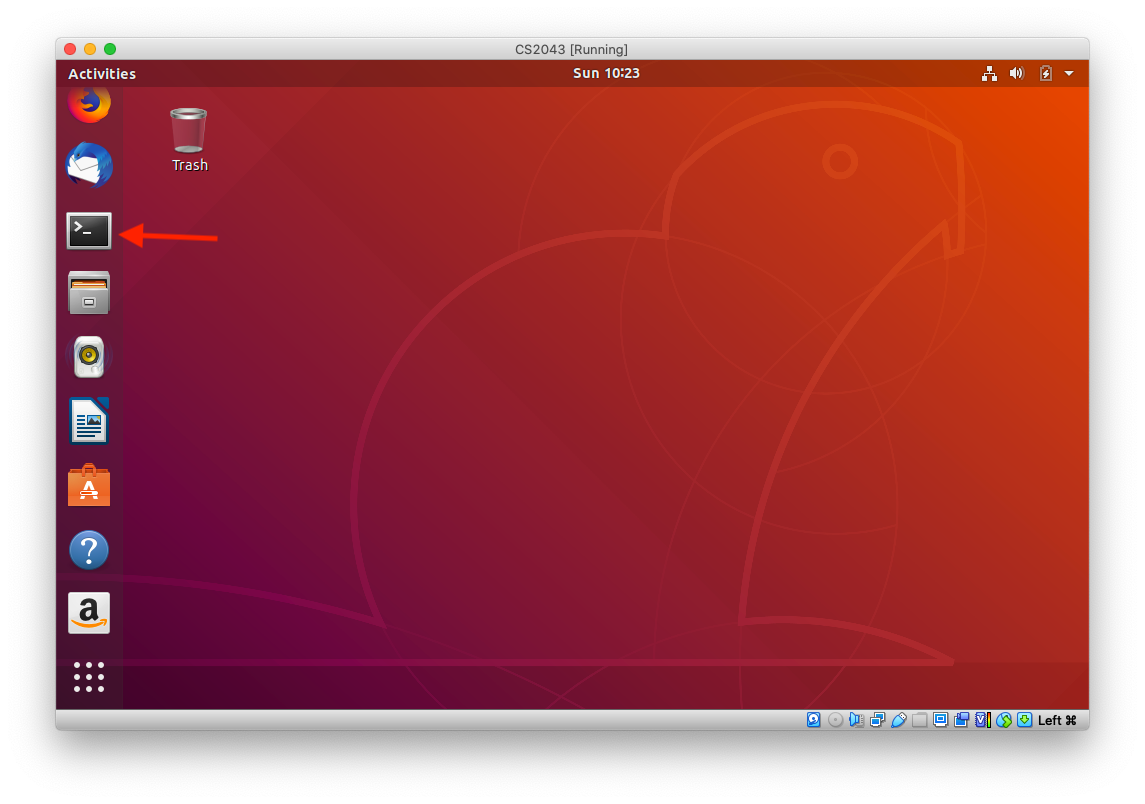
Now, if you ever close the terminal window it will be very easy to launch the Terminal app again!
Congratulations, you are now ready for CS 2043!!!