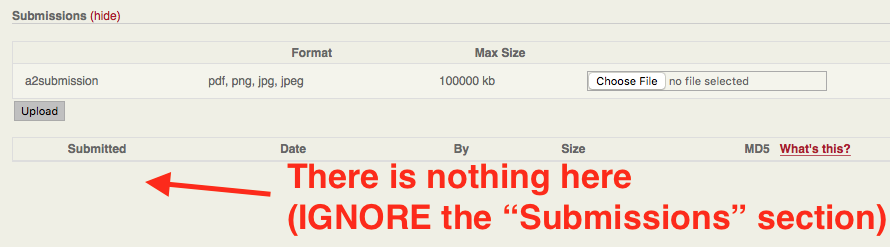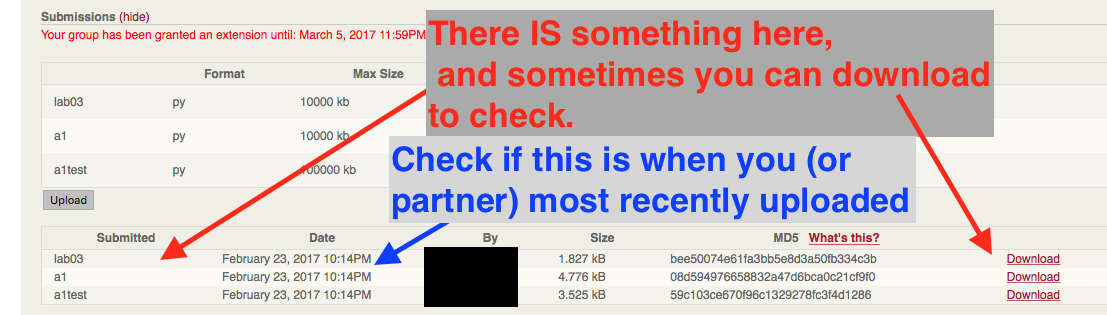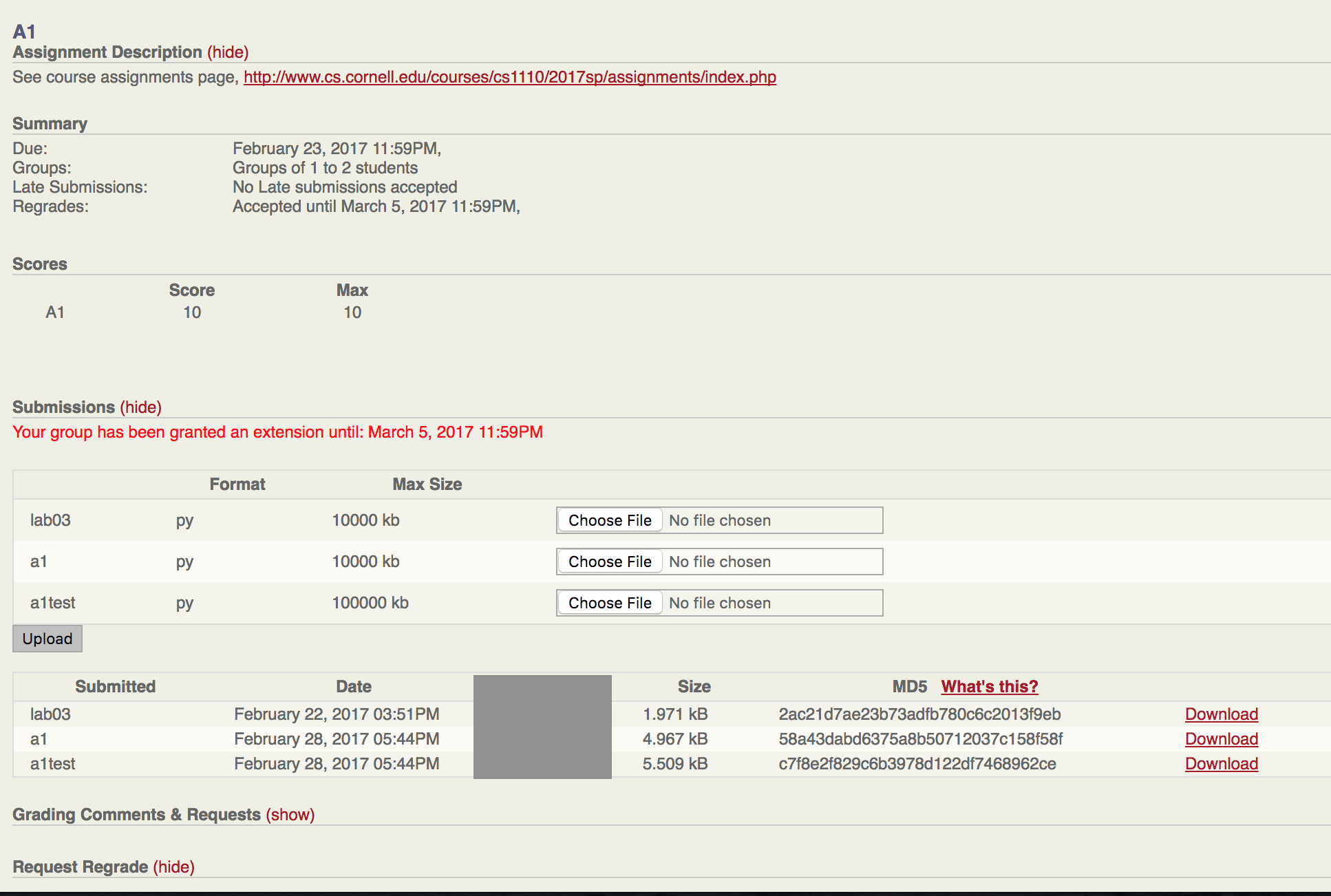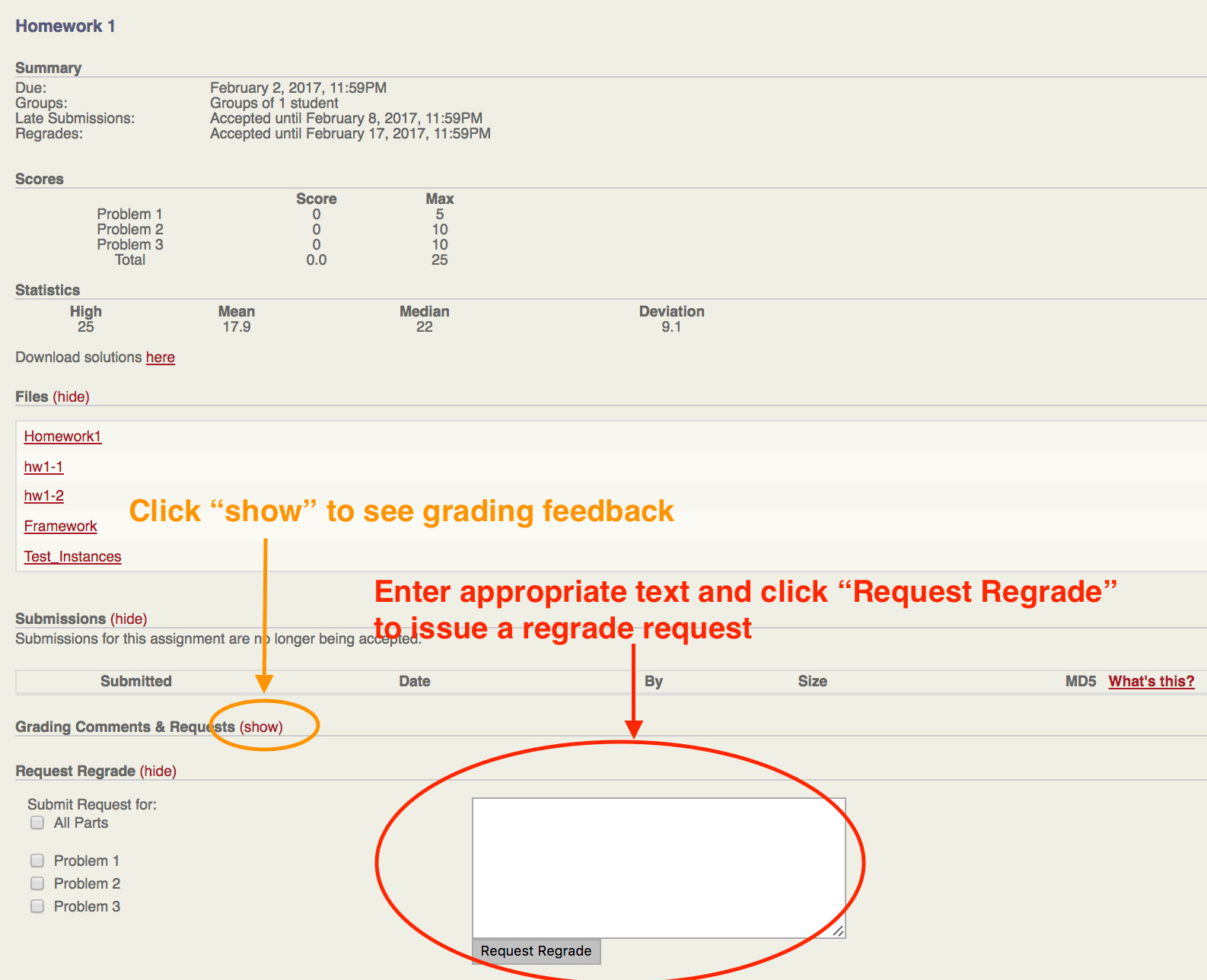If you are having a problem with using CMS to submit an assignment, and you have attempted the following and taken your necessary screenshots, but still have a CMS issue, contact cs1110-staff before:
- Friday at 2pm if the deadline falls on the weekend (anytime between Friday 5pm and Monday at 9am)
- 2pm on the day of the deadline (deadlines Monday 9am - Friday 5pm)
Updating, verifying, and documenting assignment submission
- You can overwrite a submission with a newer version any time up to the deadline. We therefore recommend that you first submit some partial progress early, following the timelines given above, and then resubmit updated versions as the day progresses.
Do not wait until the last minute to make your first submission, because some unforeseen problem could cause your upload to fail. Since you've been warned to submit early, do not expect that we will accept work that doesn't make it onto CMS on time.
- How can you tell whether CMS has accepted (the correct version of) your files? You have several options, and we recommend you do all of them.
- Set your
CMS notifications
so as to receive an email whenever "your group [this includes just you if you aren't grouped] successfully uploads a submission".
- Look under the line "Submitted" on the page for the specific assignment in CMS.
Here is what you would see for a person who has NOT successfully submitted files:
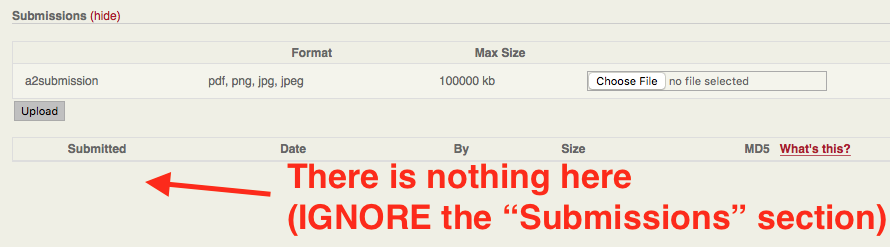
Here is what you would see for a person who HAS successfully submitted files:
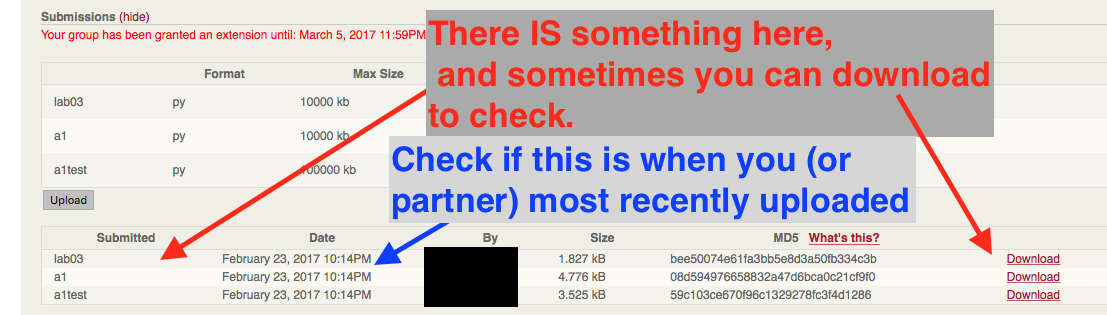
- Take a screenshot of the submission screen after submitting. This is what a good screenshot looks like.
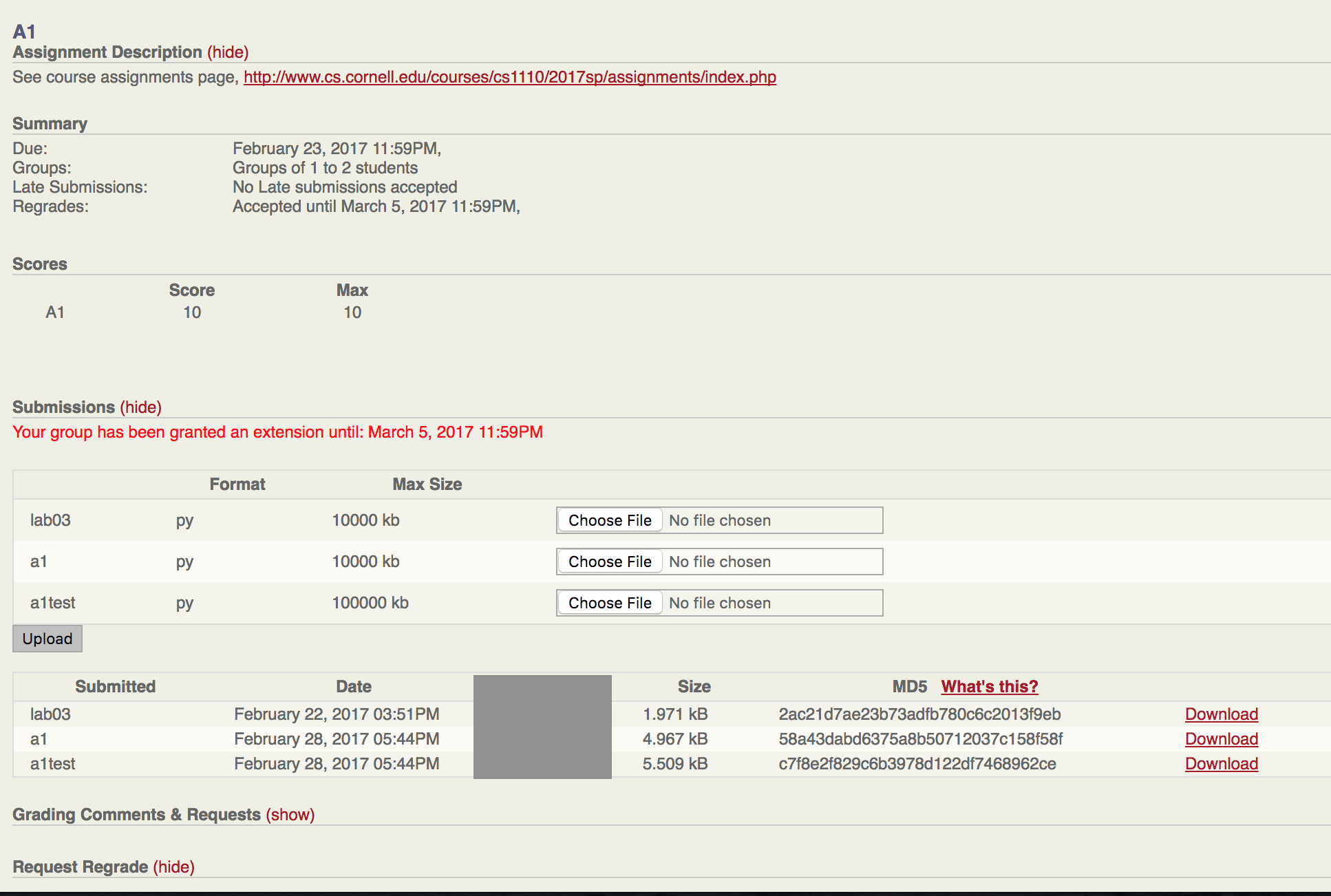
In particular, it has (a) the assignment name and due date, (b)
the names of the files submitted, (c) the time and date of most recent submission, and (d) underneath the grey box (hidden for privacy issues), your or your partner's NetID. We suggest you keep this screenshot in your
back pocket in case there are any CMS server issues. If you encounter an issue in regards to CMS submissions and your assignment, include this screenshot in your email / post
to the staff.
How to form a group on CMS
- Both of you set your CMS notifications so as to receive emails about group invitations
- One person issues a request on CMS, from the relevant assignment page.
- The invitee must accept on CMS. (Any other pending invitations to the invitee are automatically declined.)
- Only one person submits the files for the assignment --- but in our grading interface, the files will be available under both students' names. (If the other partner subsequently submits, their submission will replace the previous one. This may or may not be what you want.)
Seeing your grading feedback; making a regrade request
- On the page for an assignment, if you don't immediately see the grader feedback, click on the
red word "show" next to the words "Grading Comments & Requests (show)." You may either see comments directly, or get a link to a file whose contents are your grading feedback. See screenshot below.
-
If online regrade requests are enabled for a coursework item, and you want to submit a regrade request, on the page for that assignment, look for the line "Request Regrade". You may then need to click on the
red word "(show)" next to it, to reveal the checkboxes and comment box for requesting a regrade.
See the bottom of the screenshot below, provided by Molly Feldman (for a different class):
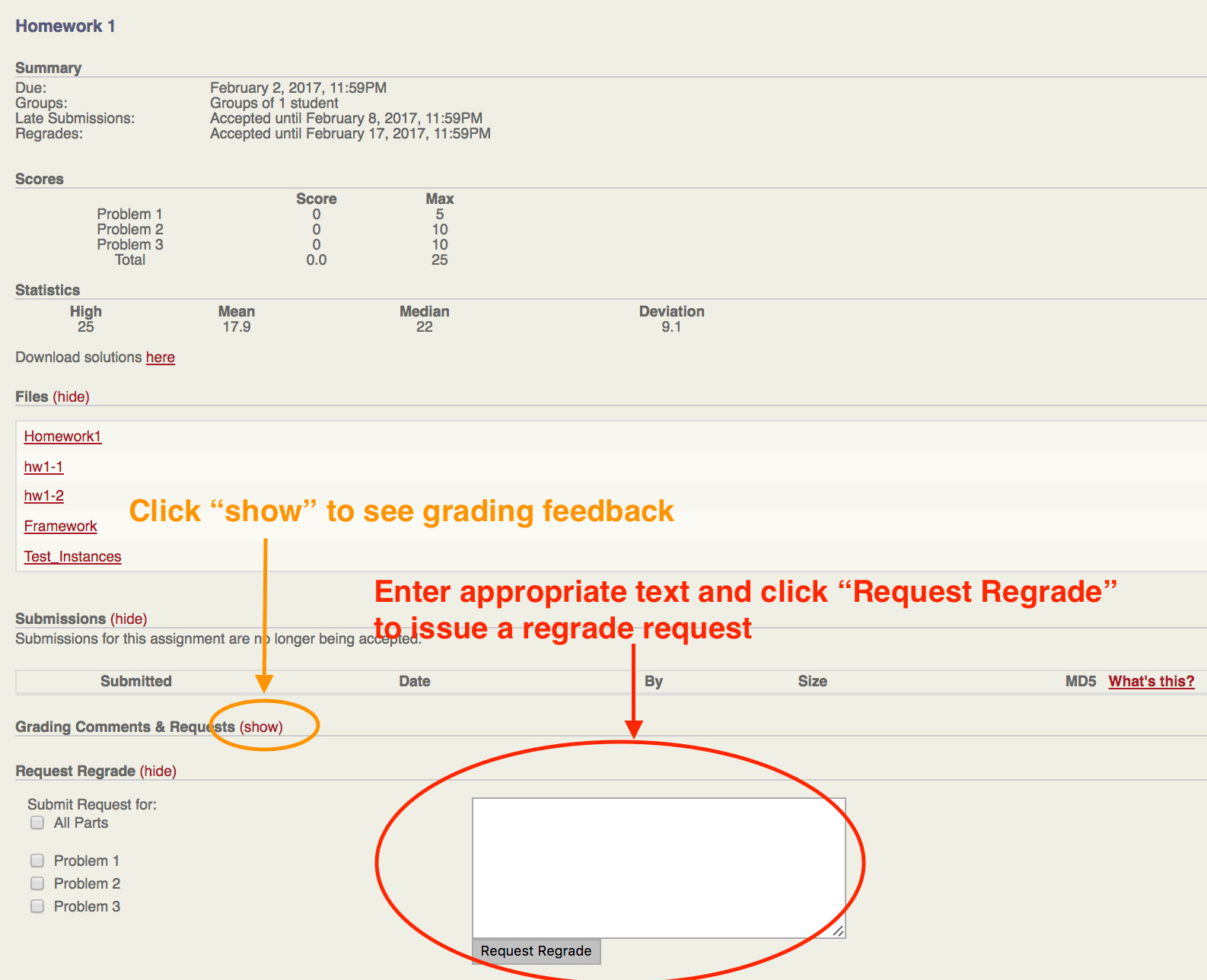
How to sign up for a one-on-one (when offered)
(This section written primarily by Rhea Bansal.)
Occasionally, the CS1110 staff will use CMS to offer a large block of one-on-one meeting times for students to meet individually with a staff member. Here are the steps to sign up.
- On the left side of the page, you will see a Grey Box with “Assignments” as one of the selections you can make in there
- Hover over “Assignments”, and one of the possible assignments will be “SPECIAL: 1:1s” (or some variation of this title)

- Click on the ““SPECIAL: 1:1s” (or some variation of this title) and you should see a page that looks like this:
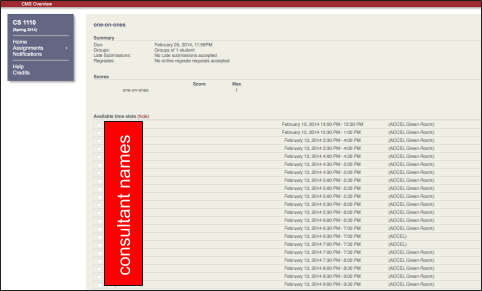
- Find a date and time that works for you, and select that option by clicking the white circle (radio button) to the side
- Be sure to read the message the consultant/ TA you have selected has written. Some may ask you to email them with topics you would like to go over before :)
- Once you have selected a time, scroll down to the bottom of the page and hit “Assign / Change Time Slot”
- Double-check after the page refreshes that your name shows up in the slot you just signed up for.
- Get excited! You will be meeting with an awesome consultant / TA professor to clarify and further your knowledge of CS 1110!
- But, if you should need to cancel, please free up your appointment slot on CMS so someone else can use the time you’ve vacated.