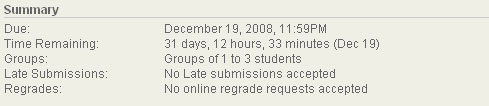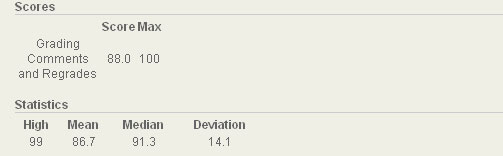|
Assignments
Each assignment has its own page, which can be reached from the course Home page. Click on the name of the assignment to go to that assignment's page. When the Status column lists the assignment as Graded, you will be able to see your score on the assignment page. Each assignment's statistics are also displayed in the assignment table once the assignment has been graded. By default, your assignment grades are not displayed in the table. Click the (Show Grades) link to see your grades.
The sections available on the Assignment Page are determined by the assignment's status:
Summary
Every assignment has a summary section that provides the details about the assignment such as due date, how much time you have left to submit the assignment, if the assignment is a goup assignment, whether or not late submissions are accepted, and if regrade requests are accepted. Scores & Statistics
Once the assignment has been graded, you can find your score and the assignment's statistics for the entire class here. Files
Some assignments may have files that you need to download. If so, the Files section will appear. Click on the name of the file, which will bring up the File Download dialog box. Click on the Save button and choose a place to save the file where you can easily find it, like your desktop. Group Management
Some assignments may have group work enabled. If this is the case, the Group Mangement section will appear. Here you can see who you are currently grouped with. If student controls are enabled by staff, then you will be able to invite other enrolled students to join your group. To do this, enter the student's NetID into the box and click the Invite button. You'll also see any invitations that you receive in this area, which you can accept or decline by clicking the respective links. When you do accept an invitation to join another group, any other pending invitations you have are automatically declined. You can also revert back to working alone by clicking leave. Scheduling
Some assignments may have scheduling enabled. This allows students and/or staff to sign groups up for timeslots for such things as presentations and demos. The system associates a staff member with each timeslot. Your currently selected timeslot, if any, is selected; unavailable slots are shown disabled. There may be a deadline for student changes to timeslots; staff can always adjust them. Submissions 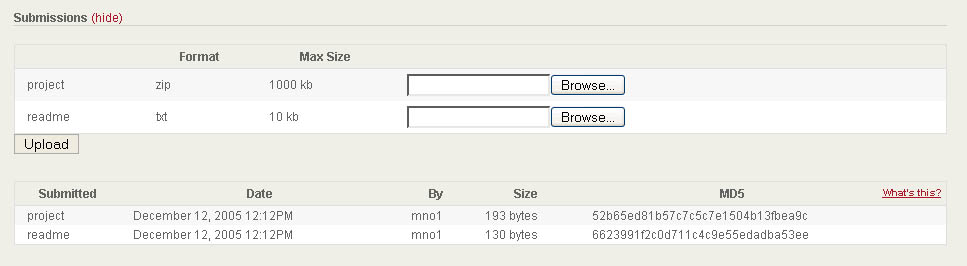 Each assignment may require zero or more required submissions. Each submission has the following attributes:
After submitting files, you will see a list of your accepted submissions. You will only see one entry for each submission slot, specifically the most recently uploaded one. Staff members have a record of all file submissions, but the submissions you see in this table are the ones they will download for grading by default. Keep in mind that when you join a group, if files you have submitted are more recent than the group's current submissions, your files replace group's as the main uploads. Each submission is also accompanied by an MD5 string. In order to confirm that your submissions were received correctly, or to check the exact version of a file that you uploaded, you can calculate the MD5 of your files locally and compare values. If even one character of your file is different, it is extremely likely that the MD5 will be a completely different value. You can download freeware MD5 utilities here: Windows Grading Comments
Staff members can choose to leave comments about your assignment or grade in the Grading Comment section. Regrade Requests 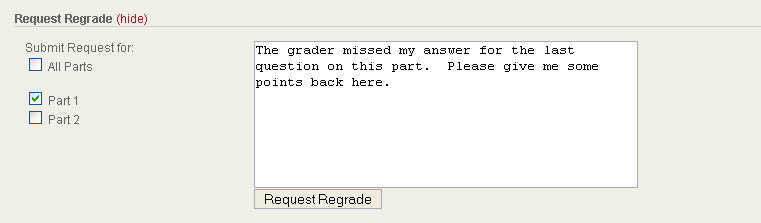 If enabled by staff, you can submit regrade requests online. You can select which sections you want regraded from the options on the left (if applicable), and write your specific request in the text box provided. Click the Request Regrade button to submit the request to staff members. Previous requests from your group members as well as Staff member responses will appear in the Grading Comments & Requests section. |