|
The Assignment
Editing Page
Here you can change the properties of an assignment and manage the files related to it. Only staff members with Assignment privilege can access this page. To Create a New Assignment: Click the Add New link on the Navigation Bar on the left side of the page. To Edit an Existing Assignment: Select the assignment from the Edit menu in the Navigation bar, or click the edit link corresponding to the assignment you want. Submitting Changes: All changes to this assignment are finalized by clicking the Submit button at the bottom of the page. General Properties 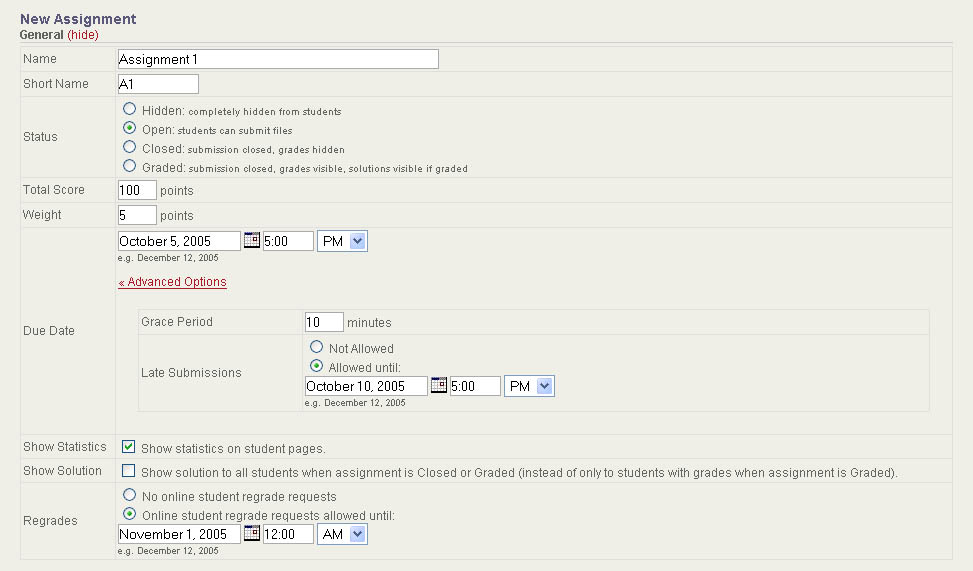
This is a block of HTML-enabled text displayed at the top of the Assignment Page shown to students. You can configure it on the Assignment Editing page by clicking the (show) link next to the Assignment Description heading. Group Options  You can allow students to work in groups of any size. To configure these options, click the (show) link next to the Group Options heading.
Required Submissions  Here you can define what files are required from students for this assignment. The names you use here will determine the names of the files you receive when downloading students' submissions.
Adding Files  You can upload files to be displayed on the student Assignment Page. Click (New Row) underneath the Assignment Files heading to add a new file. You can also provide a solution file in this section. About Problems  You can break down the grading of an assignment into several Problems. This gives students a more detailed view of their grade. Add a new Problem by clicking the (New Row) link underneath the Problems heading. Each has a name to identify the portion of the assignment they relate to and a maximum score. The scores must sum to the assignment Maximum Score specified in the General section. Scheduling  You can associate a schedule with an assignment. Click Enable Scheduling and you'll see some options: timeslot duration, timeslot group limit and schedule lock time. Timeslots are the building blocks of a schedule: they specify a time and place and can accomodate a given number of groups (timeslot group limit). You can choose to prevent students from changing their assigned timeslots after a certain time; this is the lock time. The detailed schedule page is accessible from the Navbar under Assignments. Here you can manage timeslots: create and destroy them and assign groups to them (via (show groups)). 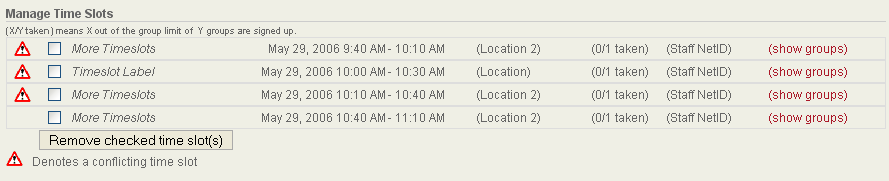 Here three timeslots assigned to the same staff member overlap in time. This problem could be resolved by moving one or more of the offending slots, by replacing some of them with equivalent slots assigned to a different staff member, or by removing some of them and raising the maximum number of groups permitted in the same slot. The Count field allows you to create a string of consecutive timeslots: 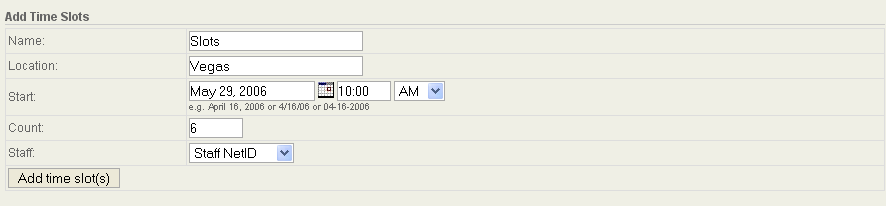
⇓ 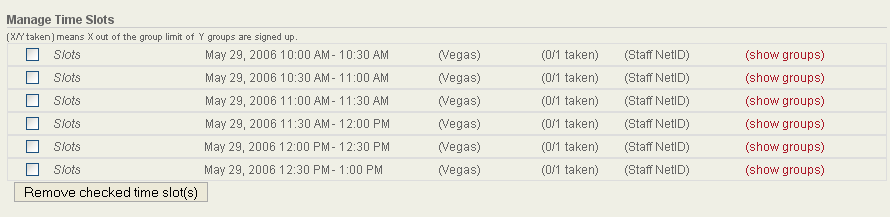
|